
Simplode Suite - Free Select is free on Steam
Get free Simplode Suite - Free Select on Steam. This paid game has been free for a while. If you add the game to your library while the free game deal is still active, the game will be yours permanently. You can find free games and get information about games with Freegames.codes.
Simplode Suite - Free Select system requirements:
Minimum system requirements:-
Minimum:
- OS: Windows 10
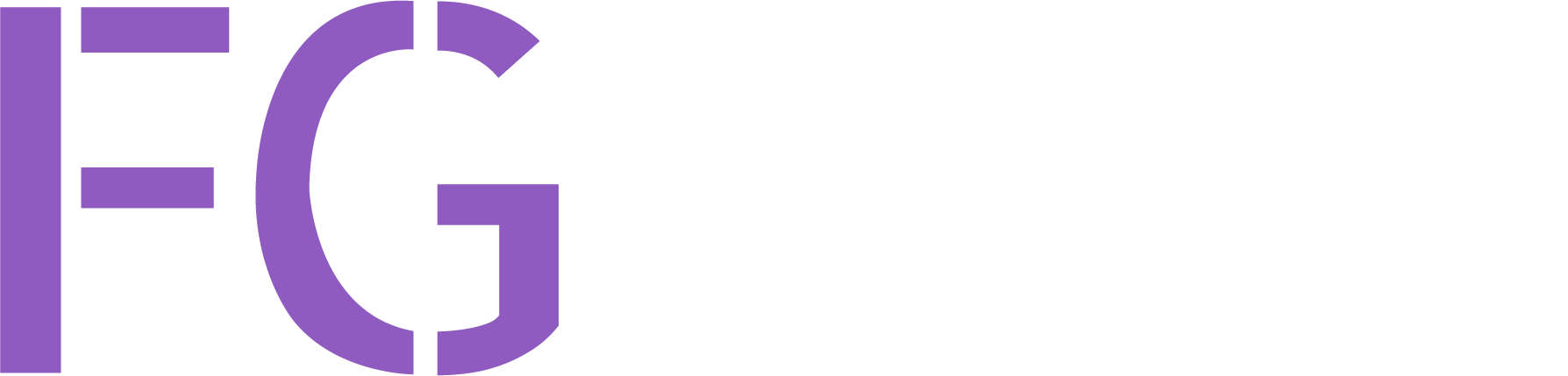






About Simplode Suite - Free Select:
Free Select allows you to choose any one premium feature from Simplode Suite to have absolutely free! The selections come in logical groupings, so features that are only useful together are available together. Free Select is fully compatible with all other offers, so get creative.
Categories: Downloadable Content
Frequently Asked Questions:
Step 1: Click "Get It Free" button.
Step 2: After clicking the "Get It Free" button, you will be redirected to the game's page on the Steam store. You should see a green "Play Game" or "Add to Library" button on the page. Click it.
Step 3: A new window will open confirming that you want to add the game to your Steam library. Go through the installation prompts by clicking "Next" until you reach the end. Then, click "Finish" to add the game to your library.
Step 4: The game should now be in your Steam library. To play it, you'll need to install it first. Do this by navigating to your library, clicking on the game, and then clicking the "Install" button. Once the game is installed, you can launch it directly from your Steam library.
You should log in to Steam to download and play it for free.
Use the `/cat` command to activate the Steam category. Once activated, when games like Simplode Suite - Free Select become free, the Free Games Discord bot will share them in your Discord server. For more information about the Discord bot, click here.
Simplode Suite - Free Select can playable the following platforms: Windows
The genres of the game are Downloadable Content .
Simplode Suite - Free Select supports the following languages: English, French, Italian, German, Spanish - Spain, Arabic, Bulgarian, Czech, Danish, Dutch, Finnish, Greek, Hungarian, Japanese, Korean, Norwegian, Polish, Portuguese - Portugal, Portuguese - Brazil, Romanian, Russian, Simplified Chinese, Spanish - Latin America, Swedish, Thai, Traditional Chinese, Turkish, Ukrainian, Vietnamese
The game relased on Sep 29, 2020
Simplode LLC
Simplode LLC
The game is currently free. If you add the game to your library within the time specified in the free game offer, the game will be permanently yours.
The game has Free Select allows you to choose any one premium feature from Simplode Suite to have absolutely free! I want as many people as possible to access these features, and offering them for free is the best way of accomplishing this. The catch is that you can only have one free selection at a time, but the selections come in logical groupings, so features that are only useful together are available together. Free Select is fully compatible with all other offers, so get creative. I hope you decide you like the product and want more.
This product is available natively in English, but it has automated translations for most major languages.
Selections:
Free Select (Free Select)
Select one feature (or set of features in some cases) to access completely free. Only one selection is allowed at a time, and cannot be changed for 24 hours.- The available free selections are promotional in nature, and may change for new users in the future. You can lock in your free selections by registering a free account. You will need to create your free account before 1/31/2021 12:00:00 AM to lock in the selections shown below.
Settings:If enabled, the chosen feature set for the Free Select system will be unlocked. Disable this if you want to experience the program without access to the selected item. Retarting the program is required to remove access to features.
If enabled, action search will include actions that are not currently licensed. This may enable you to discover useful features of Simplode Suite that you might want. If you haven't changed your Free Select feature in the last 24 hours, any of these features will be instantly available for unlock.
When enabled, unlicensed features will be visible in menus.
Chill Boost (⚡❄)
Chill Boost can help you save electricity, extend battery life, extend the life of your CPU, and even improve performance in some cases. It can do this by minimizing your CPU's power state for background tasks and optimizing your CPU's power state for foreground tasks. Additionally, you can customize how your CPU deals with load and temperatures, creating new possibilities for overclocking and silent PC builds.- CPUs usually have similar features built in. However, these features typically lack configurability and often don't work at all with overclocking. The built in hardware features are also not using all of the available information that Chill Boost uses, so they will often boost unnecessarily for background processes like indexing, scans, and updates. You can use Chill Boost to get more control over your computer's temperature, noise, and power consumption. If you are overclocking, you may be able to use the additional control to stabilize higher overclocks, especially on processors with large core counts.
- Chill Boost uses your power scheme settings to work. It is separate from a power scheme setting, as you can have it enabled with any power scheme. However, power schemes which do not allow 100% CPU utilizations will have reduced/no benefits from this feature.
- Enabling verticle sync or framerate limits when gaming can help you get the most from Chill Boost.
- Overclockers may find this feature useful for semi-stable overclocks which only fail under sustained heavy load due to rising temperature.
- I developed this feature because I noticed that under heavy load, the overclock I used on my AMD Ryzen based processor would cause the chip to slowly heat up and lose performance until the system would hang. I still wanted the overclock, though, because it worked great under normal loads. So, I made this feature so that I could use the full speed of my overclock for normal loads while preventing heavy loads from crashing my machine.
- Here are some hints for overclockers. If your voltage is too tight for your clock rate, you will likely crash quickly when doing a stress test before even heating up significantly. Higher voltage will heat up the chip faster, but can increase the range of temperatures that it will operate, which can give you more room to play with the Chill Boost Reservoir Size and/or increase stability in general. Be sure to do some research online about what most people feel are safe voltages for your CPU before setting it too high.
- If you are overclocking an AMD Ryzen based CPU, you may need to use P-State overclocking in order to benefit from Chill Boost. When overclocking without P-States, the CPU may refuse to drop down to a lower voltage, and then when Chill Boost tries to limit the CPU power usage, nothing will happen. You may also see this if some of your P-States are unstable, as the system seems to detect this sometimes and blocks them from activating. P-State 1 is what Chill Boost is going to try to use under heavy load, so I would recommend optimizing your P-State 0 for single core loads and P-State 1 for all core loads, so that Chill Boost can give you the best of both worlds.
- If you are overclocking an Intel CPU, you can do regular overclocking in conjunction with Chill Boost. Intel chips have generally always been willing to drop to lower power states when overclocking. Unfortunately, you cannot customize the P-States even if you want to, so you won't be able to optimize quite as much as with an AMD chip, though that may not matter if the voltage curve is sufficiently aggressive.
- The Auto Calibration button will run benchmarks on your processor at various configurations and then use the results to optimize to your Chill Boost settings according to heuristics developed alongside the Chill Boost features. Depending on available sensors, it will attempt to find the best values for your Efficiency Locker Max Power State, Critical Max Power State, and Stressed Max Power State. This is a good way to help you get the most out of Chill Boost without actually having to figure out everything yourself. It also displays information that may help you when manually tweaking things.
- The Auto Calibration results table shows detailed information about how the processor is performing at each energy state.
Settings:- Score shows how well the processor did in benchmarks. This version's benchmarking code is far from perfect, so the results may be misleading if you are using them to compare different hardware. The results are probably most useful when comparing a single device in multiple configurations. If the calibration options include simultaneous multithreading or additional cores, these are summed up in the score.
- Scored Efficiency takes the score divided by the measured energy consumption. This version's benchmarking code is far from perfect, and sensor accuracy varies by product and configuration, especially when overclocking. Therefore, the results may be misleading if you are using them to compare different hardware. The results are probably most useful when comparing single device in different configurations. Another thing you should consider is that this efficiency score does not include idle waste energy, so if you can turn your PC off after it is done working, higher power states may actually be more efficient than shown here.
- Measured Efficiency takes the clock speed divided by the measured energy consumption. Power sensors often report wrong values for various reasons such as overclocking, making it difficult to trust this value. The calibration tool makes decisions based on Estimated Efficiency instead, if available.
- Estimated efficiency uses voltage and clock rate for estimation. The resulting values are ratios of each estimated efficiency to the least efficient estimated efficiency. The efficiency values are intended to represent how many calculations the CPU can do in a configuration with a fixed amount of energy, relative to each other.
Enables Chill Boost feature, which reduces the CPU power state in specific circumstances to improve performance.
This value is the number of times per second the chill boost updates. Higher values will increase responsiveness of the feature, but also can increase load on the CPU.
This value is the number of times per second the chill boost settings panel updates. Because the settings panel does not run on the same timer as the feature itself, displayed values may not exactly match up with what is actually happening. Usually you would want the display panel updating slower, as it uses more resources and throws off its own results when running too quickly.
The reservoir size is how many seconds your CPU is allowed to run at full load before Chill Boost kicks in, and should be matched to your CPU cooling system. For example, if you have a water cooled system that can't keep up with your overclock and it takes 30 seconds for your computer to crash at full load, you might want to set this at 10 seconds to limit unnecessary throttling but still prevent the system from reaching conditions in which it would crash. If you have an air-cooled system or a tight overclock, temperature issues can hit much faster so you might be better off leaving this value at 0. The reservoir only applies when looking at load. Temperature limit settings will ignore reservoir settings.
The reservoir fill rate is a multiplier on how many seconds are filled per second of CPU underutilization. If you are overclocking your CPU in a configuration that is not thermally stable at 100% load, you might outpace your heat dissipation and crash if you set this value too high. If you are not overclocking, your CPU should be expected to handle 100% load just fine, in which case this feature would be more about improving heat, noise, and energy management at lower values.
This is the CPU usage percentage at which the stressed power state limit is triggered. This is extra useful when temperature sensors are unavailable or when temperature sensors do not respond fast enough. This threshold works in conjunction with the boost reservoir.
This is the temperature at which the stressed power state limit is triggered. This target ignores the boost reservoir and tries to reduce the CPU temperature until it is below the target. CPUs already have similar mechanisms built in. However, when overclocking these mechanisms tend to be disabled, save for some last-ditch temperature controls which tend to limit only clock speed and not voltage. Even when not overclocking, these features are typically nonconfigurable, so this setting gives you more flexibility to efficiently keep temperatures low and noise down without sacrificing performance under light loads.
This should be higher than the Chill Boost Temperature Target. It works similarly, but can make more drastic voltage reductions by dropping to an even lower power state. If you are overclocking, this would be your last line of defense outside of built-in emergency thermal limiters which may wait to kick in until as much as 100C. While the default is 75C, I am not saying that 75C is safe, but it surely is a lot safer than a 100C hardware limiter. Depending on your hardware, if you are reaching 75C without overclocking, this may be evidence that your cooling system is inadequate, installed improperly, or failing.
This setting reduces your temperature allowances based on load. When this setting is 5 and the load is 100%, the temperature target and critical limit will be reduced by 5. At 0% load, the reduction would be 0. This allows the tool to respond faster than by simply going by the temperature sensors alone. This setting can allow the CPU to bounce back to high performance quicker when load is reduced. The setting also enables the tool to catch temperature spikes quicker.
Temperature sensors can be glitchy sometimes. This is a very basic protection mechanism which ignores negative temperature values coming from the temperature sensor. On my system, I was getting odd temperature spikes during load tests because the sensor was sending back negative numbers from time to time, causing my temperature protections to not work correctly.
This setting is a power state limit for dealing with load or temperature under stressed conditions. Depending on your hardware, the optimum value for this setting may vary wildly. The auto-calibration feature will select the power state with the second highest voltage, which usually offers both high efficiency and decent performance, but you could use the information from the auto-calibration table to optimize this value yourself. Lower values should reach more conservative power states, but the power states follow a step function that varies by hardware, so you have to lower the value enough to reach the next step before any actual change happens.
This setting is a power state limit for dealing with load or temperature under critical conditions. The value 0 will enable the maximum voltage drop available. Higher values may still be effective without reducing performance as much. Processors have their own built-in protection mechanisms, but this setting can offer another layer of protection, which can come in especially handy when overclocking as some hardware protection mechanisms may be disabled. Auto-calibration will always set this value to 0 for maximum safety, but depending on your hardware you may be able to select a higher value which is stable under constant maximum load, in which case I would recommend setting this to the most efficient power state shown in the auto-calibration table.
The Chill Boost Safety Mechanism exists in case you are using Chill Boost to thermally stabilize an overclock, so that your system does not go full throttle and crash before Chill Boost is able to run. Chill Boost only functions correctly while the tool is running. This mechanism attempts to leave your computer in the reduced power state if the computer crashes until the tool is running again. This feature could potentially cause Chill Boost to limit power more often than intended. Also, with this setting enabled, your power plan will not be reverted back to your normal power plan when you exit Simplode Suite normally, so you might have poor performance when the tool is not running and not remember why. Many computers reset their power plan on restart for whatever reason, and this safety mechanism will not work correctly in this case, though you could lower the maximum CPU power state in the power plan to which your system reverts so that you can still have the same sort of protection.
Chill Boost Efficiency Locker blocks background and low priority apps from switching your processor into performance mode. When a processor is in performance mode, efficiency losses can be enormous, leading to more heat, more noise, and possibly shorter device lifespans. We like performance, though, for things we are focused on, but often times a background process will put your device into performance mode unnecessarily. The heat can even reduce the performance of your foreground app, so this feature can even increase perceived performance.
When the efficiency locker is enabled, this threshold determines when it is active. Other efficiency locker settings change specific aspects of this behavior, but in general the computer will be allowed to run at full throttle when the application you are currently focused on has at least one thread that is trying to use the CPU more than this threshold. Getting close to 100% thread load can be quite difficult because time spent waiting for resources does not count. With that in mind, you may need to keep this number unituitively low considering a thread at 60% load can still be starved for more processor power.
Performance Optimized: In this mode, the feature will not engage until it has detected unnecessary boosting caused by background apps. Apps that you want to boost will be able to boost without delay.
Efficiency Optimized: In this mode, the feature will block boosting until it detects that an app that you want to boost needs boosting. This mode may delay boosting slightly.
- 0
- 1
When enabled alongside the Chill Boost Efficiency Locker, it can more accurately detect when multithreaded apps have headroom for efficiency improvement. Sometimes multithreaded applications have exotic thread configurations which make it difficult to determine if they are facing a thread speed bottleneck. For applications where the total load is less than the thread load threshold, we can easily determine that we have room to increase efficiency. However, when total load is higher than the thread load threshold, threads could be cascading information to each other making them behave as a single thread with similar efficiency penalties, and if we judged simply be looking at the threads individually, we would incorrectly enter efficiency mode, noticeably reducing the performance of the app. By analyzing process CPU usage at small enough intervals, the tool is able to see moments when an app is completely caught up. The duration and cadence of these moments can be used to determine how much room we have for efficiency improvements without reducing performance even when threads are interacting in unknown ways.
This is the threshold at which the Efficiency Locker Multithread Enhancement will consider the focused app busy enough to need maximum performance. To reduce the chance that a busy application may be throttled, the focus app will be considered busy from when it is triggered until the value falls below 0.5 if this threshold is above 0.5.
When the Chill Boost Efficiency Locker activates, the max power state will be limited to this value. The default value of 99 is usually a substantial improvement in efficiency on its own, though the most efficient power state is likely lower than 99. The Auto Calibration feature can set this value to most efficient power state available. The efficiency locker may reduce the power state even lower than this setting depending on the other efficiency locker settings.
The efficiency locker can sometimes cause unnecessary frame drops if it detects a brief period of favorable conditions. Higher values in this setting will increase the amount of time that the efficiency locker will wait before kicking in, reducing the chances that it will kick in at a bad time and cause a frame drop.
These processes will only be allowed to run while the efficiency locker is active and not above the strict process energy state threshold. Use the file names of each process, separated by commas or new lines. While processes in the list are in the background and the maximum power state is above this value, they will be completely unresponsive. While processes in the list are in the foreground, the maximum power state will be limited to the threshold. This allows you to run selected processes at maximum efficiency while minimizing any negative impact on other foreground processes. There is no way to configure processes to run at different voltages simultaneously, so the only way to ensure efficiency for heavy background processes is to allow them to run only while the voltage is limited. Chill Boost Efficiency Locker offers the unique capability to recognize times when efficiency must be sacrificed for foreground performance, and can suspend and resume selected heavy background processes in real time to maximize both foreground performance and background efficiency. CPU based video encoders and cryptocurrency miners are examples of programs which can benefit greatly from this feature, allowing you to leave them running while working on other things or even gaming, all while keeping your CPU cool and on demand foreground performance high. You might want to use this with virtual machines, but be advised that some virtualizers may intercept input with hooks, which can cause severe input lag when suspended, though you may be able to disable the input hooks in the respective settings of your virtualizer.
This is the power state threshold that efficiency locker strict processes will be allowed to run.
This setting is from your power scheme. Unless overridden, the tool will obey this setting. If this is not set to 0, some Chill Boost features might be inneffective because the tool may not be able to lower the value enough to make a difference.
This setting is from your power scheme. Unless overridden, the tool will obey this setting. If this is not set to 100, some Chill Boost features might be inneffective because the most impactful processor state change is usually the jump between 99 and 100. A jump between 90 and 99 might do absolutely nothing, for example.
Overriding the minimum power state can increase the range at which Chill Boost is allowed to operate. This lets you use all of the settings of a more restricted power scheme, but still run the processor down to this level based on your other Chill Boost settings. This can prevent confusion with Chill Boost appearing to not work when it is actually just obeying your existing power plan settings.
Overriding the maximum power state can increase the range at which Chill Boost is allowed to operate. This lets you use all of the settings of a more restricted power scheme, but still run the processor up to this level based on your other Chill Boost settings. This can prevent confusion with Chill Boost appearing to not work when it is actually just obeying your existing power plan settings.
When using the chill boost auto calibration feature, efficiency estimations are used to select optimum power levels for various features. The power estimation formula looks like this:
Efficiency = Clock ^ ClockEstimationExponent / Voltage ^ VoltageEstimationExponent
I first thought that the value 2 would work fine, because increasing the voltage with the same resistance will also increase the current proportionally. However, processors are more complicated than that, so I played with it and selected a default value that gave me better results.
When using the chill boost auto calibration feature, efficiency estimations are used to select optimum power levels for various features. The power estimation formula looks like this:
Efficiency = Clock ^ ClockEstimationExponent / Voltage ^ VoltageEstimationExponent
I first thought that the value 1 would work fine, because getting more work done with the same amount of power would increase efficiency proportionally. However, processors are more complicated than that, so I played with it and selected a default value that gave me better results.
When using the chill boost auto calibration feature, power points are checked in a binary search pattern. Different power points get tested different amounts of time, and all of the data is used to provide a better estimation. Some power points may only be tested once or a small number of times in this fashion. This setting will make sure that each power point is tested at least this number of times.
This is the maximum number of samples per second that the auto calibration feature will take. If this value is too high, the tool may pick up mismatched samples. If the value is too low, auto calibration may take a long time.
If enabled, SMT (also known has hyper-threading on Intel) will be used during calibration. This can improve the accuracy of the efficiency data by taking into account this capability. Including SMT also allows higher core power usage during testing which can improve precision, as smaller power usage values are more difficult to measure.
Using this option, you can run the auto calibration with as many cores as you like. Calibration is more stressful on your hardware with more cores, and testing too many cores may adversely affect system and tool performance. Testing additional cores can improve the quality of the measurements taken during calibration.
Runs Chill Boost features in a separate priority process to ensure that it can work even if other priority processes on your computer are hogging all of the resources.
Select the desired priority for the Chill Boost process. I recommend setting this to "Real Time". If any other process has higher priority than the Chill Boost process, Chill Boost may be blocked from doing its job by that process.
- Normal
- Idle
- High
- Real Time: Real Time priority processes will generally get all of the processing time they want, and if they want too much it can cause your system to become unstable.
- Below Normal
- Above Normal
This is the number of hours Chill Boost has been enabled. For performance and hardware longevity, updates at around a 6 minute interval.
The estimated watt hours saved works by comparing the average energy efficiency when Chill Boost is limiting the power state to the average energy efficiency when Chill Boost is not limiting the power state. As a result, you may see weird behavior such as the value rising when the power state is not limited, and this is because the average efficiency changes as new data arrives. The other thing to consider about the watt hours saved, is that in most cases, the majority of the energy your computer is consuming is not in CPU cores, but in things like your GPU, monitors, RAM, and processor IO, and Chill Boost only helps optimise your CPU core energy consumption, so what might be an apparant 50% savings shown by this value will have a lesser impact on battery life, for example. That being said, if you use Chill Boost long enough, the savings does add up, and depending on how you use your computer, the savings may actually pay for your product license.
Borderless Fullscreen (⇱⇲)
Attempts to make the current window into a borderless full screen window.- Warning: May cause graphical glitches and potentially even functionality glitches on some programs. You should save work before trying this for the first time on an app.
Settings:Some programs try to get smart and do things when they detect they are in borderless full screen mode. In my experiences, these things are usually detrimental. This tweak will set the pixels off by one, which can avoid this in the cases I saw. If the programs you are using behave fine without this tweak, maybe keep it off to get a bit closer to pixel perfection.
When enabled, borderless full screen will not attempt to remove the borders, but instead will try size the program in such a way that the borders would be outside of your screen. Some programs try to fight the normal mode, but will work with this enabled.
Span all screens when using the borderless full screen feature.
When switching to borderless full screen, attempt to overscan/underscan horizontally by this ratio. Some programs may resist overscan, but underscan should work more often.
When switching to borderless full screen, attempt to overscan/underscan vertically by this ratio. Some programs may resist overscan, but underscan should work more often.
When enabled, programs that have been set to borderless full screen will automatically reset to full screen if changed. This is helpful for some applications which change their sizes and positions for strange reasons. You will need to toggle the borderless full screen off for it to unlock.
Tiles (◫)
Enables the ability to create unlimited tile groups and unlimited tiles per group.Group Left (⇐)
Tile the target window with the next window to the left.Group Top (⇑)
Tile the target window with the window above.Group Right (⇒)
Tile the target window with the next window to the right.Group Bottom (⇓)
Tile the target window with the window below.Unjoin (🔗⎌)
Remove window from its current group.Tiling Window Manager (◫⚙)
The Tiling Window Manager feature enables you to link your windows together in any configuration of tiles and tabs with persistence.- As you make adjustments to individual tiles and tabs, such as minimizing, maximizing, moving, and resizing, the tool will dynamically adjust the rest of the windows in the group according to the tiling and tabbing you have configured.
- This feature is actually more of a tiling/stacking/tabbing/hybrid window manager. It enables you to easily use tiling, tabbing, and stacking window management strategies together.
- With the full version, you can build multiple workspaces with unlimited tiles and tabs that will persist until you shut down your PC. You can quickly switch between the workspaces using standard maximize, minimize, and restore functions. You can even access multiple workspaces simultaneously or join the workspaces themselves together. This provides much more flexibility over traditional workspace switchers that essentially just divide your apps into entirely separate virtual monitors that are confusing and easy to forget, and may even cause your work to seemingly disappear without a trace when they fail.
- With the lite version, you can have a total of one tab group and two active tiles. Creating additional tab groups or tiles will undo previous ones.
Settings:When enabled, the tiling window manager will dynamically adjust your windows according to the tiling and tabbing configurations you have enabled. You can disable the feature to pause the tiling and tabbing interactions, and reenable to resume.
When enabled, moving a window over top of another window will cause a window linking menu to appear. To use the menu, hold the cursor over a menu button until the loading indicator completes and then release the cursor. To aid in selecting a window, each window will only be highlighted once per window drag, so if the wrong window gets highlighted, simply drag your cursor outside of that window and the next time you move your cursor over your selected window, the previously highlighted window will be ignored.
When maximizing a window that is part of a group, spread the group's windows over the screen instead of performing a standard operating system maximize operation.
This setting can protect against an unsecured app joining itself to a secured app. If an unsecured app can do this, it can potentially relocate a secured app in front of your mouse right before you click causing a click on a secured application. This would be a very complicated way to attack your computer, so it would be a very unlikely attack vector, though I still can't let you take that risk by default.
- Block: When selected, attempts to join a window to a window with a higher security level are blocked. (Safest)
- Allow: When selected, attempts to join a window to a window with a higher security level are allowed.
When enabled, tries to avoid conditions which cause unexpected behavior on multiple monitor systems with DPI differences.
With this option, you can adjust how much the tool accounts for window borders when moving windows in groups.
When performing certain operations on a Windows Explorer window that is below a certain size, Windows Explorer may crash. To prevent this from happening, the tool will try to avoid setting Windows Explorer windows below this size. You may not actually need this enabled, as some users do not experience the issue, but I have enabled it by default because it is a pretty bad first impression of my product if you happen to run into this bug immediately. Set the value to 0 to disable. The exact minimum size that the problem occurs also seems to vary, so you may need to raise this if explorer windows are glitching out, or alternatively you could lower it if you want smaller windows and are not experiencing the bug. The bug is not specific to Simplode Suite Long Debug, but the mitigation feature can in some cases prevent the bug from happening even when performing operations unrelated to the tool. It does this by detecting when a Windows Explorer window is resized, and increasing the size if it happens to be too small.
Tabs (📁)
Enables the ability to create unlimited tab groups with unlimited tabs.Group Tab (Tab)
This feature will cause the active window to join together with the window behind it into a tabbed group.Settings:
When enabled, you can reorder tabs of tab grouped windows by clicking and dragging the tab over its neighboring tabs.
Mouse Accelerator (🖰💨)
This is a customizable mouse accelerator.- This accelerator works without any DLL injections, so there is reduced chance that a game might falsely identify it as a cheat. However, unlike driver level modification, this tool makes no attempt to hide the source of the input, so it would be easy for a game to see that the mouse input was modified.
- Some games disable operating system mouse acceleration but will still be accelerated by this custom accelerator.
- The custom curve formula looks something like this: ∑(m*v^p) with v being cursor velocity, m being each multiplier setting and p being each power setting. The custom curve formula may be expanded in future versions, as it does not provide as much curve customization capability as I would like.
- The mouse acceleration features are intended for cases when you can't find a direct mouse speed that is both fast enough and precise enough for your needs. I recommend getting used to direct 1:1 input with no acceleration if possible, so you will pretty much be able to use the same muscle memory everywhere, even on devices that do not have this tool installed.
- I believe that major operating systems each use their own signature mouse acceleration settings primarily to help lock you in to their system. Once you get used to their mouse acceleration, attempting to switch to a competitor will feel weird and possibly help persuade you to give up and return.
- Using any input modification features puts you at risk with multiplayer gaming. Each game has its own rules on where it draws the line between cheating and not cheating. Some don't care, some will kick you, and some might ban you. This product does its part in cooperating with anti-cheat software by not hiding the source of input, so any game could easily ignore injected input if programmed to do so.
- This feature has a low risk of being considered cheating in multiplayer games. When it comes to aiming, games designers are typically worried about automatic aiming and precision firing tools which use live information gathered from the game you are playing to give you an advantage in the game. This feature, on the other hand, is really just changing the behavior of your mouse, using only information from prior mouse movements.
Settings:Enables the Mouse Accelerator
This is used to record whether or not you have tested your mouse acceleration settings. If you don't confirm your settings, the mouse accelerator will automatically shut off after a delay to prevent you from losing access to your mouse accidently. Once you confirm your settings you can toggle them on and off without confirmation. Any changes will require a new confirmation.
When enabled, it causes the mouse to slide according to recent movement while the right mouse button is pressed.
This is a simple input multiplier for the custom mouse accelerator. This could be helpful if you change the hardware DPI of your mouse and want a simple way to get your old curve behavior back.
This is a simple output multiplier for the custom mouse accelerator. This could be helpful if you like your acceleration curve feel, but just want it to be faster or slower.
If the custom acceleration values are low enough, the accelerator may completely block some mouse events from being registered at all. The value '1' will ensure that the mouse will never be slower than having no acceleration at all. Lower values can enable you to slow down the mouse passed normal limits, where some mouse input events will not be forwarded to other programs. Higher values will act as a direct multiplier to mouse input. This multiplier only acts when the mouse acceleration parameters do not have greater acceleration than this value. This value puts a floor on your mouse accelerator curve.
This setting can put a ceiling on your mouse accelerator curve. The mouse acceleration ratio will not be allowed to be greater than this value. You can use this to construct your own Precision Twitch acceleration profile, as your mouse will have a one to one correspondence with the cursor for movements above this limit. Set it to 0 to disable it.
- Custom: Set your mouse acceleration curve to a custom trinomial.
- Precision Twitch: This feature forces a mouse acceleration curve that gives 1:1 mouse behavior for twitch movements, but enables additional precision for very slow mouse movements.
Multiplier 1
Power (Exponent) 1
Multiplier 2
Power (Exponent) 2
Multiplier 3
Power (Exponent) 3
This option determines where to draw the line between mouse movements that should have 1:1 behavior and movements with enhanced precision. Higher values will apply enhanced precision to greater speed mouse movements, where lower values will make slower movements have 1:1 behavior.
This option controls how much twitch movements will be multiplied. Higher values here increase the difference between twitch movements and enhanced precision movements.
Lower values reduce load on the processer caused by the accelerator. Higher values can increase the precision and responsiveness of the accelerator.
Too high of values can make weird things behave sluggishly, like resizing windows. You can manually type in higher values than the slider will allow for mice that poll at faster rates.
Basically, this is a hybrid approach between having mouse acceleration and not having mouse acceleration, where you get closer to the feel of 1:1 mouse movements than with traditional mouse acceleration, but you still get the acceleration properties allowing for additional precision when moving the mouse slowly and additional speed when moving the mouse quickly. It works by smoothly transitioning between linear acceleration and your chosen curve depending on how fast you have been moving the mouse in a recent time window.
The adaptive speed window is the period of time which the accelerator will look at previous mouse movements to establish an acceleration baseline. Higher numbers increase the amount of time it takes for the acceleration factor to reduce.
Values higher than 1 will cause the adaptive accelerator to respond more quickly to increases in acceleration. If you set this value less than one, the adaptive speed fall off will be faster than the rise.
If enabled, this tool will override operating system settings for mouse speed and acceleration upon launch. This does not affect custom acceleration settings. This option is mainly for forcing your saved settings in case they get overwritten while the tool is closed.
As this value increases, the speed of the cursor increases. This value is in effect even when custom acceleration is in use. If you have a DPI selectable mouse, I suggest you keep the DPI all the way up, and use these configurations to make the speed manageable. This way you will get the maximum amount of precision out of your hardware. Lack of precision may cause your cursor to routinely skip pixels even when moving at the slowest possible speed.
If enabled, the operating system will use its own mouse acceleration mechanism.
Raising the value seems to make the cursor even slower at low speeds and faster at high speeds.
Controls the threshold at which the cursor ought to be moving at double speed.
Controls the threshold at which the cursor ought to be moving at quadruple speed.
Intercept mode can increase performance of some weird things, like resizing windows. Also, it can make the acceleration smoother for speed multipliers less than 1. When enabled, standard mouse messages are intercepted and included in the mouse accelerator calculations, thus reducing the total number of messages being sent in many cases. Unfortunately, this optimization can also cause the mouse to go unresponsive if Simplode Suite Long Debug is too busy. Another potential drawback of this setting is that the mouse curve may not behave exactly the same inside some games as it does on the desktop. A major advantage of the custom mouse accelerator is the ability to obtain the same acceleration curve in multiple environments, because when the behavior does not match it can interfere with muscle memory. So, if your applications perform well with this feature off, you may be better off disabling this feature so that you can avoid losing the advantages of a uniform mouse feel.
Dynamic intercept mode recognizes some specific scenarios where intercept mode might greatly improve performance, like resizing windows, and will temporarily enable the effects of the intercept mode. This can also avoid the drawbacks of intercept mode for the most part.
Some types of operations have been found to perform poorly when given mouse input at high rates, such as resizing and moving windows. With values greater than one, the output framerate will be divided to improve performance during these operations. This option goes well with dynamic intercept mode.
Runs input features in a separate priority process to avoid input lag.
Select the desired priority for the input process. I think "Real Time" will get you the best results, but perhaps you have a different sort of environment where it is not allowed or you are just uncomfortable with "Real Time".
- Normal
- Idle
- High
- Real Time: Real Time priority processes will generally get all of the processing time they want, and if they want too much it can cause your system to become unstable.
- Below Normal
- Above Normal
Mouse Wheel Accelerator (🖰⇳💨)
This is a simple customizable mouse wheel accelerator.- By default, mouse wheel speed doubles at level 1, triples at level 2, and quadruples at level 3, but you can configure these multipliers.
- Using any input modification features puts you at risk with multiplayer gaming. Each game has its own rules on where it draws the line between cheating and not cheating. Some don't care, some will kick you, and some might ban you. This product does its part in cooperating with anti-cheat software by not hiding the source of input, so any game could easily ignore injected input if programmed to do so.
- This feature is generally not particularly useful for cheating in multiplayer games, but still faces some risk of being considered cheating. In order to work correctly, the feature may produce 2 mouse wheel events for 1 hardware event, which technically does not comply with the common rule of 1 user input to 1 game input.
Settings:Enables the Mouse Wheel Accelerator
If the mouse wheel notches per second is between the level 1 threshold and the level 2 threshold, this multiplier is used.
If the mouse wheel notches per second is between the level 2 threshold and the level 3 threshold, this multiplier is used.
If the mouse wheel notches per second is greater than the level 3 threshold, this multiplier is used.
Virtual Touch Screen (🖐🖵)
Enable virtual touch screen.- This feature is experimental and may not work as expected. It requires the Kinect V2 hardware and compatible adapter for your system. Beware of Kinect system requirements.
- The Kinect V2 has been discontinued, but you can still find them at affordable prices along with PC power adapters of questionable authenticity. I have looked into supporting other depth sensing products, but the ones I have encountered simply do not produce data of sufficient quality to use my algorithms.
- You can get around the need for an adapter if you are capable of soldering on your own 12-volt power jack. A cheap generic 12-volt power adapter may potentially cause problems with your device, but my troubles usually seem to be weak signal and electromagnetic interference. By soldering on your own power jack, your data connection can be simplified to a single data cable, which is a far superior solution with regards to electromagnetic interference and signal resistance. Using the official adapter, the signal has to flow through an additional data cable, an additional junction, and two additional metal to metal contacts, resulting in increased resistance and interference on the signal. If you are afraid to solder the power jack on yourself, you might be able to find one at an online marketplace already done for you.
- My personal experience is that most USB 3.0 hosts will not work correctly with the Kinect V2. I have seen success with Renesis chipset USB 3.0 PCIe cards as well as Intel motherboard USB 3.0 ports. The Renesis USB 3.0 PCIe cards I have used only require a PCIe3.0x1 slot, but I have only found it to be compatible with the Kinect when plugged into my x8 and x16 slots for unknown reasons, and even then, some of my x8 and x16 slots also did not work.
Settings:Raising this value reduces the amount of shaking in virtual touches.
This value controls how strict the tool is in tracking virtual touch information.
Infrared brightness information is used to filter out bad depth data. Setting this to 0 effectively disables this feature. Higher values make the infrared check more strict. If you set this too high, the tool may lose track of your fingers more often. If you set this too low, phantom touches may be triggered.
Reducing this value makes it easier to click with the virtual touch screen, but may increase the probability that you have unintentional clicks.
Reducing this value makes it easier to release a click with the virtual touch screen, but may increase the probability that your click is released unintentionally.
This overlay helps in diagnosing problems with using the virtual touch feature. You can use it to see if you are too close or too far from the sensor.
You can use the camera margin to zoom in the camera. The camera does not match up perfectly to the depth sensor, so the sides may not work for touch detection. By increasing the margin, you shrink the field of view of the camera which in turn can cut out non-functional areas.
The depth sensor may pick up lots of bad data near its edges. Increasing the size of the margins can avoid bad edge data. When used in conjunction with a properly sized camera margin, you can still touch the edges of the screen.
This overlay attempts to appear in front of all other windows. This is almost necessary, as it shows you where your hands are pointing before you activate virtual touch detection. This setting may not go into effect until you turn virtual touch off and on.
Controls how transparent the front camera overlay is. This setting may not go into effect until you turn virtual touch off and on.
The underlay has similar purposes to the overlay, except it tries to sit behind your windows, including your desktop icons. This is more for style, as having a mostly transparent front layer and a fully opaque back layer gives the stylistic impression that you are behind a futuristic semi-transparent touchscreen. Aside from its style purposes, it also can give you a better view of what you are doing without taking away screen real estate from other things, so I'd say leave it on if it isn't slowing you down. This setting may not go into effect until you turn virtual touch off and on. Only works when front overlay is also enabled.
This setting allows you to specify the coordinates on screen for the virtual touch zone. If you have multiple monitors, the sliders might not get you to the values you need, in which case you will need to type in the values. If you set all to 0, it will default to fill one of your monitors.
When enabled, touch input from the virtual touch screen will be paused.
Disables stylus handling in the tool GUI. For almost a decade, users of WPF applications face issues with touch screens randomly not working in specific applications because of an apparant bug in stylus handling that has not been addressed.
Runs virtual touch in a separate priority process to increase responsiveness.
Select the desired priority for the virtual touch process. I would be careful about selecting something higher than normal in this case, as the current algorithm can heavily use the CPU. This process split is just as much designed to protect the rest of the tool from this feature as it is to protect the feature from the rest of the tool.
- Normal
- Idle
- High
- Real Time: Real Time priority processes will generally get all of the processing time they want, and if they want too much it can cause your system to become unstable.
- Below Normal
- Above Normal
Glass Apps (🖌👻)
The Glass Apps feature will automatically make most windows have varying degrees of transparency depending on a variety of customizeable factors so that you can see through apps that you are not focused on.Settings:
When enabled, causes dynamic transparency in apps based on various configurable factors, including focus, prior focus, mouse position, and application type.
Adjusts the transparency of the windows which are not already affected by another transparency option. Values closer to 1 are less transparent. Values closer to 0 are more transparent.
Adjusts the transparency of the focused window. Values closer to 1 are less transparent. Values closer to 0 are more transparent.
Adjusts the transparency of the previously focused window. Values closer to 1 are less transparent. Values closer to 0 are more transparent.
This option sets the minimum amount of opacity (the maximum amount of transparency) that the tool will set for any app. This prevents you from accidently making a window entirely invisible which can be tricky to restore.
When enabled, the tool will remove transparency from windows while the mouse cursor is over them.
If enabled, the tool will try to detect when windows are playing video and apply video specific transparency settings (no transparency by default). Currently this feature only checks for an active audio session, and if found assumes there is video, so it will detect audio only windows as playing video also, and potentially not detect windows that are playing videos with no audio. This is potentially helpful when the window title cannot reliably indicate whether or not you are looking at a video.
If any of these terms are found in the title of a window, it will be considered a video window.
If any of these terms are found in the title of a window, it will not be considered a video window. Also, these exceptions will override video auto detection when it is enabled.
Adjusts the transparency of the focused window, overridden when video is detected. Values closer to 1 are less transparent. Values closer to 0 are more transparent.
Adjusts the transparency of the video detected windows which are not already affected by another transparency option. Values closer to 1 are less transparent. Values closer to 0 are more transparent.
This option can enable or prevent Simplode Suite from making adjustments to the Start Menu's transparency settings. The developer's personal preference is to leave the Start Menu's transparency settings alone for the Glass Apps feature.
Decrease Transparency (🗔👻-)
Makes the window less see-through.- Some windows cannot have their transparency externally adjusted because they manage their own transparency
Settings:This option sets the minimum amount of opacity (the maximum amount of transparency) that the tool will set for any app. This prevents you from accidently making a window entirely invisible which can be tricky to restore.
This option adjusts the amount that transparency changes when you tell the tool to increase or decrease transparency once.
Increase Transparency (🗔👻+)
Makes the window more see-through.- Some windows cannot have their transparency externally adjusted because they manage their own transparency
Settings:This option adjusts the amount that transparency changes when you tell the tool to increase or decrease transparency once.
Unghost All Windows (❌👻)
Reset all ghost windows to default states.Smart Focus (🗔🎯)
When a new window takes focus, automatically move it to the cursor.- Helps keep new windows from getting lost on multiple monitors or large monitors.
Settings:This is the master switch for all Smart Focus features. If disabled, all Smart Focus features will be disabled even if they are individually enabled.
When focusing on most general applications, the application will be moved to the cursor if it is not near the cursor. The application positioning will attempt to stay on a single monitor if possible. This ensures that newly focused windows will appear on the monitor you are currently looking at, assuming that is where your cursor is.
If you want your taskbar to trigger Smart Focus, enable this setting.
Controls how Smart Focus behaves when clicking on a taskbar preview thumbnail. When hovering over a taskbar preview thumbnail, the operating system illuminates the window that will be focused, which may draw your attention away from the cursor and to the window.
- Disabled
- Move Window to Cursor: The window will be moved to the cursor, which may be a bit jarring after the target window has been illuminated.
- Move Cursor to Title Bar: The cursor will automatically be moved to the title bar of the newly focused window, which will let you quickly grab it and move it if you want.
- Move Cursor To Center: The cursor will automatically be moved to the center of the newly focused window, which is likely where you are already looking, saving you a bit of time.
When set to 1, will center Smart Focused windows on the cursor. When set to 0, will bring the closest edge of a Smart Focused window to the cursor. Values in between will produce a margin effect. This option does not effect some windows with special positioning.
If disabled, full screen applications will be ignored by Smart Focus.
The operating system's task switcher appears when pressing [Alt]+[Tab]. Enable this option to automatically move the task switcher to the monitor your mouse is on.
On standard multiple monitor setups, the start menu always launches on your primary monitor. Enable this setting to dynamically position the start menu based on the location of your cursor. This mainly helps when using the operating system key to launch the start menu, as manually clicking on the start button will naturally put the start menu where it would normally be. The operating system also has a setting which allows you to place a taskbar on each monitor, and if you use that setting then you can open up the start menu on each screen without this tool so long as you are willing to have multiple taskbars. That setting can be found by right clicking on the taskbar and going into "Taskbar settings".
Cursor Finder (🖰?)
Helps you keep track of your cursor. When enabled, shaking your mouse will temporarily put a spotlight on your cursor.Settings:
If you lose track of your cursor, this feature can put a visual indicator around the cursor temporarily to help you out. All you need to do is wave the mouse around like a crazy person.
Controls how visible the cursor highlighting will be when shaken.
Controls how intense the mouse shake needs to be to trigger the cursor finder.
Controls how much mouse shaking is needed to be to trigger the cursor finder.
Controls how visible the cursor highlighting will be at all times.
Unless you turn this feature on, the cursor highlighting feature will be automatically disabled when the cursor is not visible.
When checking whether or not a cursor is visible, sometimes a deeper check is required. The deep cursor check has some performance implications, though likely not noticeable. Keep this off if you aren't noticing any problems with how the tool reacts to invisible cursors.
Mouse Display (🖰👁)
Produces a visual representation of your mouse on screen to aid with presentations.Settings:
If enabled, a visual representation of your mouse will follow the cursor, making it clear to viewers what the mouse is doing and what buttons are being pressed.
Changes the background color of the display mouse.
Changes the background color of the display mouse when pressed.
Changes the border color of the display mouse.
Controls the offset and size of the mouse display.
Mouse display will follow the cursor with the offset specified in the Mouse Display Layout configuration.
Center Cursor (🖰🗔✛)
Moves the cursor to the middle of the current app.Keyboard Dynamic Repeat (⌨⌚)
Toggle keyboard dynamic repeat.- When enabled, it will detect when you are rapidly pressing a key. Then, if you immediately hold the key down after repeatedly pressing the key, the tool will continue pressing the key for you at the same rate until you release the key.
- Using any input modification features puts you at risk with multiplayer gaming. Each game has its own rules on where it draws the line between cheating and not cheating. Some don't care, some will kick you, and some might ban you. This product does its part in cooperating with anti-cheat software by not hiding the source of input, so any game could easily ignore injected input if programmed to do so.
- This feature has a moderate risk of being considered cheating in a multiplayer game. This feature does not comply with the common rule of 1 user input to 1 game input. While you could reasonably argue that the feature is not cheating because it only matches your proven repetition rate, the people in charge of games are not required to be reasonable. Also, they can surely make some arguments about how this feature is giving you an advantage over other players, such as increased resistance to repetitive stress injury.
Settings:Operating systems support key repetition by default, but this feature will work on more programs and games while also dynamically matching your actual repetition speed.
When enabled, it will detect when you are rapidly pressing a key. Then, if you immediately hold the key down after repeatedly pressing the key, the tool will continue pressing the key for you at the same rate until you release the key.
Operating systems support key repetition by default, but this feature will work on more programs and games while also dynamically matching your actual repetition speed.
When repeating the key for you, the keyboard dynamic repeat feature will try to match your natural variance for its repetitions if enabled.
When repeating the key for you, the keyboard dynamic repeat feature will vary the timings of key presses according to this value, unless match variance is enabled.
This is the number of times you need to repeatedly press a key before the dynamic repeat can kick in. If you choose 2, there will be no variance to match.
Keyboard Dynamic Repeat can cause issues with movement keys. This can be solved by having it ignore the movement keys. Arrow keys will be ignored in every choice except "None". I have defaulted this value to the arrow keys and begrudgingly to WASD. While I fear I have betrayed my ESDF compatriots, I do not doubt their ability to easily find this setting and set it to the superior movement keys. Long live ESDF!
- 0
- 1
- 2
- 3
- 4
- 5
Keyboard Dynamic Repeat can be easily triggered by modifier keys due to the way they are typically used, which can cause more problems than it is worth. By default, Control, Alt, Shift, and Windows Key are not handled by Keyboard Dynamic Repeat for this reason, but you can enable these keys with this setting.
Toggle Next Toggle Key (Toggle²Next)
When enabled, the next key that you hold down will become a toggle key. When pressing a toggle key, it will remain pressed until you press it again. You can make a toggle key back into a regular key by simply holding the key down.- Using any input modification features puts you at risk with multiplayer gaming. Each game has its own rules on where it draws the line between cheating and not cheating. Some don't care, some will kick you, and some might ban you. This product does its part in cooperating with anti-cheat software by not hiding the source of input, so any game could easily ignore injected input if programmed to do so.
- This feature should face minimal risk of being considered cheating in a multiplayer game, as the most commonly enforced rule is that one human input yields one game input, a rule with which this feature is in compliance.
Settings:If you have set some keys to become locking keys, disabling this setting will disable the lock keys.
When enabled, the next key that is pressed will be converted into a key that alternates between pressed and not pressed each time it is physically pressed.
When creating a toggle key or removing a toggle key, you hold the key down for longer than this duration.
Keyboard Repeat Next Key (⌨⌚⤓)
The next key that you press twice will continue repeating at the same rate until you press it again.Keyboard Hold Next Key (⌨⤓)
The next key you press will remain pressed until you press it again.Color Grabber (🖌⮣📋)
Copies the color under the cursor to the clipboard in the configured format.- Preview Color Field:
Settings:This is the format that the Color Picker will use when copying color information to your clipboard.
- Hex #[AA]RRGGBB: A compact hexadecimal color format. The alpha transparency (if included) is incompatible with many older web browsers.
- CSS rgb[a](RRR,GGG,BBB[,A]): A color format with general compatibility with all browsers' CSS implementations, including alpha transparency support.
If enabled, copies a paint swatch to the clipboard instead of the color string.
Controls the size of the paint swatch that the color picker will put on the clipboard.
This is the target rate at which the color grabber preview will try to update itself when visible, in frames per second. Setting the rate to 0 will disable the feature.
If enabled, the color grabber window will watch the clipboard for valid colors and update the captured color accordingly. This is useful for quickly converting color information from decimal to hexadecimal or from hexadecimal to decimal.
If enabled, the color picker will create a visible notification of the color found.
The crosshair cursor is supposed to be better for pixel accurate selection. When enabled, the system crosshair cursor will be used when grabbing a color. If you use the secondary action or a hotkey, however, the cursor will not change, as this setting only impacts the two-step selection process where you click the button and then click your target.
Special Theme (🖌🐚)
Enable a special theme.Settings:
Enables a cool animated gradient effect throughout the tool.
- 0
- 1
Theme animations can be very taxing on your computing resources. By disabling theme animations, you can experience a static version of your chosen theme which will save some energy.
For when too far is not far enough...
Adjusts the transparency of panels and their borders throughout the application when theme is enabled. Values closer to 1 are less transparent. Values closer to 0 are more transparent.
Adjusts the transparency of the rings and their borders throughout the application when theme is enabled. Values closer to 1 are less transparent. Values closer to 0 are more transparent.
Volume (🔊)
A minimal volume control that is compatible with the tool's audio features.Settings:
Volume is curved according to the volume curve exponent, 0 being no sound and 1 being at maximum value. The curve is customizable through the Volume Curve Exponent configuration so that your volume adjustments can feel appropriately scaled from minimum to maximum volume.
Volume Increase (🔊)
Increases audio volume for the default device.Settings:
Controls how large of steps the volume should change when increasing/decreasing audio volume by command button or hotkey.
This setting lets you adjust your volume curve to give you more fine-grained control at lower volume levels and improved response at higher volume levels. Most volume controllers are calibrated so that when you double the volume, it sounds twice as loud. The volume curve exponent changes the curve using this exponent. So, with an exponent of 2, doubling the volume multiplies how loud it sounds by 4. You can also adjust this exponent if the default curve does not feel right to you. If you select 1, you will get the default curve chosen by the operating system.
Volume is curved according to the volume curve exponent, 0 being no sound and 1 being at maximum value. The curve is customizable through the Volume Curve Exponent configuration so that your volume adjustments can feel appropriately scaled from minimum to maximum volume.
The raw volume is the volume you will see in your operating system's standard volume control tools. This volume represented is already curved to feel more like it sounds, but the curve decided by the operating system might not give you sufficient feeling of control at high and low volume levels.
To allow you to make easier use of the included custom volume curve as well as the dynamic volume balancer, this option will include a minimal alternative volume control icon in your tray that will function properly with the tool's features.
Volume Decrease (🔉)
Decreases audio volume for the default device.Settings:
Controls how large of steps the volume should change when increasing/decreasing audio volume by command button or hotkey.
This setting lets you adjust your volume curve to give you more fine-grained control at lower volume levels and improved response at higher volume levels. Most volume controllers are calibrated so that when you double the volume, it sounds twice as loud. The volume curve exponent changes the curve using this exponent. So, with an exponent of 2, doubling the volume multiplies how loud it sounds by 4. You can also adjust this exponent if the default curve does not feel right to you. If you select 1, you will get the default curve chosen by the operating system.
Volume is curved according to the volume curve exponent, 0 being no sound and 1 being at maximum value. The curve is customizable through the Volume Curve Exponent configuration so that your volume adjustments can feel appropriately scaled from minimum to maximum volume.
The raw volume is the volume you will see in your operating system's standard volume control tools. This volume represented is already curved to feel more like it sounds, but the curve decided by the operating system might not give you sufficient feeling of control at high and low volume levels.
To allow you to make easier use of the included custom volume curve as well as the dynamic volume balancer, this option will include a minimal alternative volume control icon in your tray that will function properly with the tool's features.
App Volume Increase (🗔🔊)
Increases audio volume for the current window.App Volume Decrease (🗔🔉)
Decreases audio volume for the current window.- Some windows share a single audio process, and thus cannot be independently controlled from each other.
- Some windows lack a clear link between the window process and the audio process, and cannot be controlled with this feature.
- Not currently compatible with the Loudness Manager in Balance Applications mode.
Settings:Controls how large of steps the volume should change when increasing/decreasing audio volume for individual applications.
Audio Focus (🔊🎯)
Audio Focus can automatically adjust volume levels based on which window is in focus.- Some programs have multiple windows using a single audio process. In this case, the tool is unable to independently adjust volume levels for the individual windows. If you are facing this issue with your web browser, consider using multiple different web browsers to ensure separate audio processes.
- This feature is not currently compatible with Loudness Manager in Balance Applications mode.
Settings:If enabled, audio volume levels for individual programs are automatically adjusted based on window focus.
This is the volume level at which the foreground audio channel will be placed.
This is the volume level at which the background audio channels will be placed.
Loudness Manager (🔊⚖️)
Dynamically manage audio loudness for your speakers/headphones.- With the loudness manager, you can reduce the duration of sudden loud noises, sometimes preventing them from getting too loud in the first place.
- This is different from a volume control feature, as it dynamically adjusts the volume to compensate for loudness. Sudden loud noises might not get caught quick enough, so you can't really use this for hearing protection purposes.
Settings:When enabled, allows Loudness Manager features to operate.
The loudness manager operates on a small delay. It also may suddenly fail to work, and because it does not intercept audio, failure will result in the audio continuing at the last set volume. Therefore, the loudness manager cannot be used to reliably protect your hearing. The best way to determine if your audio volume level is safe is to try it first with the loudness manager disabled. If it is safe with the feature off, it will be safe with the feature on.
Values lower than 1 will cause volume reductions when loud sounds are detected. Live loudness data is shown nearby to give you an idea of what you would want to set this at. This feature operates on a small delay, so it cannot completely protect you from loud sounds. May interfere with the ability to use volume controllers outside of this program. To minimize interference and maximize audio quality, you should aim for a value that usually not hit so that the loudness manager will not be active during sounds with normal loudness.
At strength 1, loudness manager will try to fully equalize loudness to the peak loudness preference. At lower strengths, the loudness manager will try to only partially compensate. This provides an additional way to preserve some loudness differential information when setting low peak preferences.
Controls how often the loudness watcher checks the loudness. Higher values place more load on the system, but may offer more responsive loudness management.
Controls how often the loudness manager screen updates. Higher values place more load on the system, but may offer more responsive loudness management.
Loudness manager works without driver modifications and without adding audio latency. It has various ways of accomplishing this with different drawbacks.
Balance Applications: Each audio application will be balanced separately, and you will lose your ability to manually adjust their relative balances, but you will still be able to use other programs to control your master volume normally.
Master Volume: You may experience problems making adjustments to master volume outside of this tool while enabled. Other programs can manage volume balances between applications normally.
Last Audio Channel: You will lose the ability to balance your last audio channel while enabled. You will still be able to control master volume and balance volume between applications normally using other programs. This may work in systems that support more than two audio channels, but are only using two-channel stereo audio.
- Balance Applications: Each audio application will be balanced separately, and you will lose your ability to manually adjust their relative balances, but you will still be able to use other programs to control your master volume normally.
- Master Volume: You may experience problems making adjustments to master volume outside of this tool while enabled. Other programs can manage volume balances between applications normally.
- Last Audio Channel: You will lose the ability to balance your last audio channel while enabled. You will still be able to control master volume and balance volume between applications normally using other programs. This may work in systems that support more than two audio channels, but are only using two-channel stereo audio.
Volume is curved according to the volume curve exponent, 0 being no sound and 1 being at maximum value. The curve is customizable through the Volume Curve Exponent configuration so that your volume adjustments can feel appropriately scaled from minimum to maximum volume.
The raw volume is the volume you will see in your operating system's standard volume control tools. This volume represented is already curved to feel more like it sounds, but the curve decided by the operating system might not give you sufficient feeling of control at high and low volume levels.
This setting lets you adjust your volume curve to give you more fine-grained control at lower volume levels and improved response at higher volume levels. Most volume controllers are calibrated so that when you double the volume, it sounds twice as loud. The volume curve exponent changes the curve using this exponent. So, with an exponent of 2, doubling the volume multiplies how loud it sounds by 4. You can also adjust this exponent if the default curve does not feel right to you. If you select 1, you will get the default curve chosen by the operating system.
To allow you to make easier use of the included custom volume curve as well as the dynamic volume balancer, this option will include a minimal alternative volume control icon in your tray that will function properly with the tool's features.
Runs loudness manager in a separate priority process to increase responsiveness.
Select the desired priority for the loudness manager process. I think "Real Time" will get you the best results, but perhaps you have a different sort of environment where it is not allowed or you are just uncomfortable with "Real Time".
- Normal
- Idle
- High
- Real Time: Real Time priority processes will generally get all of the processing time they want, and if they want too much it can cause your system to become unstable.
- Below Normal
- Above Normal
Microphone Manager (🎤⚖️)
Dynamically manage microphone loudness.- With the microphone loudness manager, you can automatically stabilize and balance the volume of your microphones in real time.
- I mostly use it to keep the volume of my voice steady in voice chat when I change seating positions.
Settings:When enabled, allows Microphone Manager features to operate.
The tool will attempt to balance all microphones to this loudness preference. Live signal data is shown nearby to give you an idea of what you would want to set this at. This feature operates on a small delay. May interfere with the ability to use volume controllers outside of this program. To balance all microphones, you should aim for a value that the smallest signal microphone will still hit.
At values greater than 0, the microphone manager will reduce the volume of the microphone when it detects periods of silence. This reduces light background noise, static, and hiss when you are not speaking. If the value is set too high, the feature may function incorrectly and cause problems with the audio signal.
This setting controls which sound level is considered silence by the tool. A baseline volume is already chosen dynamically for each microphone, and this modifier multiplies the value. So, if the static reduction function is silencing your speech, you would want to lower this value, and if it is not silencing static, you would want to raise this value.
Controls how often the microphone loudness watcher checks the loudness. Higher values place more load on the system, but may offer more responsive loudness management.
This is the target rate for the user interface to be updated in the microphone manager.
Runs audio features in a separate priority process to increase responsiveness.
Select the desired priority for the audio process. I think "Real Time" will get you the best results, but perhaps you have a different sort of environment where it is not allowed or you are just uncomfortable with "Real Time".
- Normal
- Idle
- High
- Real Time: Real Time priority processes will generally get all of the processing time they want, and if they want too much it can cause your system to become unstable.
- Below Normal
- Above Normal
Delete Temp Files (❌Temp)
Deletes temp files to free up drive space.- You can specify a time period to keep recently created/modified temp files, which can reduce potential problems experienced by programs which rely on temporary storage. Some files may be currently in use, and will be automatically skipped.
Settings:Specifies the number of hours which should be considered too recent of modification to delete a temp file.
If enabled, tool will automatically delete temp files every time it starts.
Display Color Settings (🖵🎨💡)
Adjust brightness and color settings for monitors.Settings:
By default, software color and brightness settings are not reloaded when the computer or monitors restart. This setting will routinely check the settings and reload them as needed.
If enabled, the tool will try to manage your monitor's brightness. Some monitors/drivers may be incompatible and may not work at all or may work incorrectly. This setting primarily exists as a way to disable the feature if it is not working correctly.
Maybe it can change the brightness on all your monitors...
When enabled, reduces the amount of blue light emitted by your displays.
Toggle Blue Light Filter (🖵🌙)
Quickly toggle a blue filter for your display to reduce blue light. You can also put the blue light filter on a customizable daily schedule with smooth transitions. For more other display color options, see Display Color Settings.Settings:
When enabled, reduces the amount of blue light emitted by your displays.
Controls the strength of the blue light filter when toggled.
Controls the minimum strength of the blue light filter. When you toggle the blue light filter off, it will actually still remain at this strength. Also, when dynamic mode is enabled, the blue light filter will always have at least this strength no matter what time it is. The transition to and from peak strength will smoothly move between the regular strength and the minimum strength.
When enabled, the strength of the blue light filter is dynamically adjusted according to the time to have progressively less blue light towards the end of the day.
Time of day when the dynamic blue light filter begins to strengthen. This is a number of hours since midnight, so 18 would be 6pm.
Time of day when the dynamic blue light filter reaches full strength. This is a number of hours since midnight, so 21 would be 9pm.
Time of day when the dynamic blue light filter begins to weaken. This is a number of hours since midnight, so 5 would be 5am.
Time of day when the dynamic blue light filter resets. This is a number of hours since midnight, so 6 would be 6am.
Screen Refresh Rates Quick Set (🖵hz)
Tries to set the refresh rates of all screens to the config value.- I added this feature because it can be a pain to individually change refresh rates for multiple monitors. My monitors can be finicky sometimes and changing one monitor can cause another monitor to fall back, so doing all three at the same time increases my success rate.
- This feature does not create refresh rate overclock profiles. If you want to do this, you should find the option in your graphics driver software. Once you create these profiles, this tool might be able to set them for you.
Settings:Screen Split Detection (🖵🖵)
Automatically detect AMD EyeFinity or NVidia Surround and use the information to improve UI element positions and full screen positioning.Settings:
If enabled, attempts to automatically detect breaks between screens. Nvidia and AMD both produce solutions which allow multiple screens to function as a single screen, so this feature allows this program to be smarter about how it uses screen space in accounting for the screen breaks when they are detected.
When maximizing a single window that is on a virtual split screen, fill the virtual split screen instead of performing a standard operating system maximize operation.
When maximizing a window that is part of a group, spread the group's windows over the screen instead of performing a standard operating system maximize operation.
If enabled, the tool will try to appropriately size its own windows based on your individual monitor DPI settings. The tool will wait until you are done moving a window before it will change the scaling.
Display Off (🖵🔌)
Turns off your monitors.Settings:
Keyboard presses and mouse movements can cause the screen to turn back on. This delay allows you to trigger the Screen Off function and then clear your hands before the monitors will go off.
New GUID to Clipboard (GUID📋)
Copies a new GUID (Globally Unique Identifier) to the clipboard.- GUIDs are normally used by programmers in software to name things uniquely without having to worry about anything else having the same name. I wasn't sure I should give this feature a prominent position, but I decided that the ability to quickly create an almost 100% guaranteed unique identifier could come in useful for pretty much anyone.
- Alternatively, you could just flop your hands onto the keyboard a few times to make an ID that is probably unique...
Settings:When using the New Guid To Clipboard action, there is a risk that you will accidentally paste the same GUID twice without realizing it. When this option is enabled, it changes the behavior of the feature to simply type the new GUID instead, without storing it in the clipboard.
Webcam Snapshot (📷🖼)
Take a picture with the webcam and display it.Settings:
When enabled, flips the webcam horizontally. This is mainly here because your webcam may already be flipped and you may want to unflip it.
Webcam Clip (📷📋)
Take a picture with the webcam and clip it to your clipboard.Force Paste (📋⌨)
Forcibly paste the clipboard contents via the keyboard.Settings:
Some systems/programs may experience issues with input that is sent too quickly, so raising this value could alleviate such problems.
Some systems/programs may experience issues with input that is sent too quickly, so raising this value could alleviate such problems.
If you are facing issues with the standard behavior, try to flip this option on and see if it works better for you. The alternative behavior currently does not support the additional timing options.
Enables SendKeys commands when executing ForcePaste. Also includes an additional {DELAY 1000} command which delays by the number of milliseconds specified. Enabling this feature is potententially dangerous because someone could put an evil command in your clipboard without you knowing, so you could accidentally execute the evil command if you perform a force paste.
If enabled, removes start and ending quotes when using Force Paste. Some programs like to put quotes around information that you are copying. If you are getting creative with using Force Paste to fill out forms from a spread sheet, for example, going back and removing the outside quotes can interrupt your workflow.
Legacy Paste (🕸📋⤵)
Legacy paste from the clipboard.Paste (📋⤵)
Paste from the clipboard.Cut (✂📋)
Cut to the clipboard.Copy (⮣📋)
Copy to the clipboard.Screen Shot Box (📷🖳🖼)
Take a desktop screenshot and clip it to a picture box.- When clicked, the picture box will show a menu that can quickly copy or cut the image. It can also quickly save the image to a temporary location with a unique name based on the window at the center of the image, and then open an explorer window or image editor to the file.
Settings:If enabled, the tool will attempt to include the cursor in screenshots.
Screenshot Clip (📷🖳📋)
Take a desktop screenshot and clip it to your clipboard.Settings:
If enabled, the tool will attempt to include the cursor in screenshots.
Clipboard Manager OS (📋❖)
Opens your operating system's clipboard management tool.Benchmarking (📈)
Do a quick CPU performance test.- Benchmarking is executed in the .NET Framework, which may cause additional variation in scores depending on the .NET Framework version.
- The tests are very simple, and the source code for the tests can be found on our website.
Settings:Uses simultaneous multi-threading (also known as hyper-threading on Intel) when benchmarking.
Red Cyan Desktop3D (\👓/)
Enable the Red/Cyan 3D desktop.- As an experimental feature, it will likely exhibit lots of weird behavior. The operating system is not currently designed to provide a robust 3d experience, so there are technical limitations outside of my control to how well this can work.
Settings:Enables the Red Cyan Desktop 3D feature. Have fun!
This setting controls the amount of shift that occurs between the two eyes. Higher values will usually increase the 3d feeling, but at a certain point you will see double and the 3d effect goes away.
This setting controls the amount of additional shift for the desktop background.
Some systems may not be powerful enough to handle this feature at high frame rates, so lower this value can help the feature work properly by reducing the frame rate. The operating system components/drivers were not really designed to be used like this, so even very beefy systems may experience poor performance.
If enabled, will attempt to synchronize the 3d effect to the refresh rate of your monitor. This will override your target framerate.
Adjusts the transparency of the focused window. Values closer to 1 are less transparent. Values closer to 0 are more transparent.
Adjusts the transparency of the windows which are not already affected by another transparency option. Values closer to 1 are less transparent. Values closer to 0 are more transparent.
Adjusts the transparency of the previously focused window. Values closer to 1 are less transparent. Values closer to 0 are more transparent.
Adjusts the transparency of the focused window, overridden when video is detected. Values closer to 1 are less transparent. Values closer to 0 are more transparent.
Adjusts the transparency of the video detected windows which are not already affected by another transparency option. Values closer to 1 are less transparent. Values closer to 0 are more transparent.
If greater than 0, will proportionally cause the 3D effects to shift according to the cursor position to give a more immersive 3d feel.
The 3D desktop feature has some trouble on Nvidia cards. This option enables some modifications that I added to reduce that trouble.
Settings Optimizer (⚙️💨)
Quickly make some useful adjustments to your operating system.Settings:
Attempts to block Cortana in the operating system start menu.
Works by setting the registry key HKEY_CURRENT_USER\Software\Microsoft\Windows\CurrentVersion\Search\CortanaConsent to DWORD 0.
Attempts to block the operating system from automatically performing web searches when searching the start menu.
Works by setting the registery key HKEY_CURRENT_USER\Software\Microsoft\Windows\CurrentVersion\Search\BingSearchEnabled to DWORD 0
This setting appears to have been superceded in the latest versions of the operating system, try the Disable Cortana option instead.
Attempts to block the operating system from automatically performing web searches when searching the start menu.
Works by setting the registry key HKEY_LOCAL_MACHINE\SOFTWARE\Policies\Microsoft\Windows\Windows Search\ConnectedSearchUseWeb to DWORD 0
The setting appears to have been superceded in the latest versions of the operating system, try the Disable Cortana option instead.
If enabled, the lock screen will directly open to the password entry, so you do not have to do an unnecessary slide action.
Works by setting the registry key HKEY_LOCAL_MACHINE\SOFTWARE\Policies\Microsoft\Windows\Personalization\NoLockScreen to DWORD 1
If enabled, shaking the mouse while moving a window will no longer cause all apps to minimize.
Works by setting the registry key HKEY_CURRENT_USER\SOFTWARE\Microsoft\Windows\CurrentVersion\Explorer\Advanced\DisallowShaking to DWORD 1
Generate QR Code (QR+)
Quickly generate QR codes.Settings:
ECC allows error detection and correction. The level changes how much error correction information will be included.
- 0
- 1
- 2
- 3
Orbit All of the Things (★↻🎉)
This action is just for fun. It will cause all ring menus to begin rotating. It is more interesting when used in conjunction with the Super Ring feature.Magnify App (🗔🔍)
Magnifies the screen to the foreground app.Settings:
If enabled, tries to zoom in to only the client area of an app when activating Magnify App.
If enabled, Magnify Area and Magnify App will attempt to frame the target area into the screen that the cursor is on.
Demagnify (🔍❌)
Demagnifies the screen.Magnify Area (🔍⇲)
Magnify a selected area of the screen.Settings:
If enabled, Magnify Area and Magnify App will attempt to frame the target area into the screen that the cursor is on.
Mouse Zoom In (🖱️🔍+)
Magnifies the area around the cursor.- Provides a custom magnifier experience designed to be more helpful to mouse users. It will adjust the zoom automatically to keep the cursor on screen.
- I recommend you trigger this using {🖱️ Mouse Wheel Pressed}+{🖱️ Mouse Wheel Forwards}, if your mouse wheel can do it.
- You can also trigger this using [Control]+[Shift]+{🖱️ Mouse Wheel Forwards}, which may also work with your touchpad scrolling.
- If mouse clicks stop working once you zoom in, this is not my fault. Blame it on your operating system. Just zoom out all the way or some of the way to get clicking back.
Settings:Multiplies the amount of zoom when using the Mouse Zoom In and Out features.
When using Mouse Zoom In and Out features, adjust the speed of the mouse to match the current zoom level. As you zoom in closer, your cursor will slow down to try to match its original speed but at the new zoomed in screen size.
When enabled, mouse button combos are allowed. Mouse button combos can possibly cause delays in processing lesser used mouse buttons (buttons other than left click). When disabled, features that rely on mouse button combos will stop working. If you toggle off and on individual settings that require combo mouse buttons to work, this setting might get toggled back on automatically.
Mouse Zoom Out (🖱️🔍-)
Unmagnifies the area around the cursor.- Provides a custom magnifier experience designed to be more helpful to mouse users. It will adjust the zoom automatically to keep the cursor on screen.
- I recommend you trigger this using {🖱️ Mouse Wheel Pressed}+{🖱️ Mouse Wheel Backwards}, if your mouse wheel can do it.
- You can also trigger this using [Control]+[Shift]+{🖱️ Mouse Wheel Backwards}, which may also work with your touchpad scrolling.
Settings:Multiplies the amount of zoom when using the Mouse Zoom In and Out features.
When using Mouse Zoom In and Out features, adjust the speed of the mouse to match the current zoom level. As you zoom in closer, your cursor will slow down to try to match its original speed but at the new zoomed in screen size.
When enabled, mouse button combos are allowed. Mouse button combos can possibly cause delays in processing lesser used mouse buttons (buttons other than left click). When disabled, features that rely on mouse button combos will stop working. If you toggle off and on individual settings that require combo mouse buttons to work, this setting might get toggled back on automatically.
Enable Balanced Power Mode (⚡=)
Enables average system performance and average power usage.Settings:
If enabled, sets your computer's energy setting to the default setting for balanced energy savings. Usually this setting will allow the processor to slow down and save energy during low load, but also reach max speed during high load. This power setting will likely have other side effects, such as changing sleep settings and monitor timeout settings, which you can check out in the operating system's energy menu.
On my computer and possibly yours also, some program or operating system service keeps switching my energy settings against my wishes. This setting will switch it back automatically.
Enable Maximum Performance (⚡+)
Enables maximum system performance and increased power usage.Settings:
If enabled, sets your computer's energy setting to the default setting for maximum performance. Usually this setting will suggest that the processor run at 100% speed all of the time. In my experience, it will still use reduced energy under reduced loads, but is very aggressive at anticipating load to avoid noticeable speed reductions. This power setting will likely have other side effects, such as changing sleep settings and monitor timeout settings, which you can check out in the operating system's energy menu.
On my computer and possibly yours also, some program or operating system service keeps switching my energy settings against my wishes. This setting will switch it back automatically.
Enable Maximum Power Savings (⚡-)
Enables reduced system performance and reduced power usage.Settings:
If enabled, sets your computer's energy setting to the default setting for maximum energy savings. Usually this setting will limit the maximum speed of the processor, so your computer should feel slower while this is enabled. On the upside, it can increase battery life, reduce energy costs, and put less stress on the processor. Also, some computers have inadequate cooling solutions for their processors, which may result in thermal throttling. Preemptively slowing down the processor can avoid this and actually feel smoother. This power setting will likely have other side effects, such as changing sleep settings and monitor timeout settings, which you can check out in the operating system's energy menu.
On my computer and possibly yours also, some program or operating system service keeps switching my energy settings against my wishes. This setting will switch it back automatically.
Open Operating System Energy Menu (⚡❖)
Opens the operating system's energy menu.Lock (🖥🔒)
Takes computer to lock screen.Log Out (👋)
Initiates log out sequence.Restart (🔌↻)
Initiates system restart while indicating that open applications should reopen afterwards.Settings:
The operating system has rudimentary support for restarting apps during a reboot. If enabled, restarting through the tool will use this method.
Shut Down (🔌❌)
Initiates system shut down.Settings:
If enabled when using the tool to shut down your system, the system will do extra work to speed up the next system start time. If disabled, the shutdown speed may be improved and the next start up may be slower.
Hibernate (🐻💤)
Puts computer into hibernate state.Sleep (💤)
Puts computer into suspend state.Operating System Display Settings (🖵❖)
Opens your operating system's display settings menu.Recycle Bin (🗑️)
Opens the recycle bin for managing deleted items and freeing hard drive space.OS Magnifier (🔍❖)
Opens the OS magnify tool.Super Hibernate (🐻💤!)
Puts computer into hibernate state and prevents waking up from most events.Settings:
If enabled, Super Hibernate will overwrite the wake timers setting in every power scheme to disable all wake timers just before activating and then reenable them after.
Super Sleep (💤!)
Puts computer into suspend state and prevents waking up from most events.- After being woken up in the middle of the night many times by the hum of my computer's fans, this feature became a must have. Unfortunately, it can still wake up from some things anyways.
Settings:If enabled, Super Sleep will overwrite the wake timers setting in every power scheme to disable all wake timers just before activating and then reenable them after.
Reset Network Adapter (🖧↻)
Resets the active WAN network adapter.- Sometimes computers act like the internet is broken when it is really not broken. Resetting the network adapter will often get you back online in this case.
Settings:If enabled, program will attempt to automatically reset network adapters when internet problems are detected. Warning: This may occasionally reset network adapters for partial connectivity issues, which may result in being unnecessarily disconnected from services that were not having issues.
If set too low, you may experience problems with a reset not completing successfully.
If set higher, reduces the chance that an automatic reset will occur for temporary issues.
Sometimes the operating system falsely detects internet problems. If set, the program will double check by pinging the selected address to make sure the internet is really having problems, so as not to suddenly disconnect you from your favorite game unnecessarily.
Determines how long to wait for a ping from the second chance address before initiating the automatic network reset.
When internet failure is detected, double check this number of times. Double checking reduces the probability that the network will reset unnecessarily.
When internet failure is detected, double checks will occur at this specified rate.
Restart Explorer (❖↻)
Restarts Windows Explorer.Scan for Hardware Changes (🖥*)
Scan for hardware changes.Toggle Taskbar Autohide (❖🗕)
Toggles auto-hide for the taskbar.Unlock Drag Drop (💧🔓)
Allows a prompt for drag and drop to windows with administrator rights.- The operating system does not allow drag and drop functionality from a regular app to a secured app. When enabled, the tool will detect when you are trying to do this, and a drag and drop security converter window will appear. If you want to override the security measure, you can place the cursor over the unlock button until it unlocks. At this point, the tool takes over the cursor in administrative mode, preventing programs with lower access levels from forcing the drag drop to complete. You should now be able to complete the drag drop into programs that were previously blocked.
- This feature requires that the tool be started with administrator rights. Without administrator rights, this feature will simply do nothing.
Settings:Allows you to override operating system restrictions on some drag and drop operations to secured windows.
If enabled, Simplode Suite will try to always have admin privileges. Without admin privileges, some features only partially work and some features do not work at all. Some of these features provide the ability to get admin privileges on demand, but some require restarting the application which may result in the loss of some session level configuration, such as window linking and tab layouts.
Equalizer Ring (🖌🔊)
Paint a graphic equalizer on the function rings.Settings:
If enabled, paints a graphic equalizer on the function rings.
Controls the number of slices visible in the audio visualizer. Setting this value too high will reduce performance while the audio visualizer is enabled.
Lower values can make the equalizer visual more responsive. Higher values can make the equalizer visual smoother.
The equalizer visualization draws each frequency bucket according to its own historical ranges to maximize visual appeal across the spectrum. This setting controls how quickly the frequency buckets respond to range changes.
The equalizer may appear too empty or too full depending on other settings and the qualities of the sound. You can use this setting to adjust the fullness of the equalizer visualization.
This limit allows you to reduce resource usage of the Equalizer Ring.
If enabled, the equalizer ring will attempt to synchronize itself to the refresh rate of the monitor. This will override the frame rate cap.
The Equalizer Ring can cause slowness if active at the same time as a super ring. This feature will automatically disable the equalizer ring while the super ring is open.
Favorites Menu (★⧂)
In this menu you can put anything you like, and you are free to rearrange the items within and drag in additional items.Settings:
Allows you to drag buttons to rearrange them within a ring, but only within the favorites ring or the task ring.
Allows you to drag buttons from one ring to another. Within the favorites ring, dragged buttons will be moved. Outside of the favorites ring, dragged buttons can be copied to the favorites ring.
If enabled, icons that are generated by the application will be allowed to lose fidelity during compression, allowing far greater compression.
If enabled, the standard ring menu toggling operation will automatically bring you to the Favorites menu instead of the Main menu. You can use this option to get more control over what you see when using the tool, as you can freely change items in your favorites ring. You will still be able to access any items outside of your favorites menu by right clicking on the center orb of the main ring.
Favorites Menu Add File (★File+)
Use this to select a file from your computer and add it to your favorites menu.Favorites Menu Add Ring (★Ring+)
Use this to add a new ring to your favorites menu.Favorites Menu Add URL (★URL+)
Use this to select a file from your computer and add it to your favorites menu.Toggle Favorite (★)
Adds or removes the associated action or menu from your favorites menu.- If the item is not in your favorites menu, it will be added to the root of your favorites menu.
- If the item already in your favorites menu, it will be removed from your favorites menu.
- Also contains a hierarchical listing of your favorites menu which you can use to add or remove the item in specific locations within your favorites menu.
Settings:If enabled, flyouts will include a quick access favorites button.
Limit Simplode Suite RAM Usage (§🗜)
Tell Simplode Suite to reduce its physical memory usage.- This feature may be less useful than it appears. Programs automatically use more memory than they need when extra memory is available and will release that memory when it is needed by other apps. Limiting memory usage unnecessarily can be wasteful, but it can also be beneficial to already have the memory free when loading new apps or features, rather than having to unload old memory first before loading new memory.
- This feature does not currently work with features that run in separate processes, but those features tend to use less memory than the main process anyways.
Settings:If enabled, the tool will try to automatically reduce the amount of physical memory it is using according to the selected target size.
Depending on which features of the tool you are using and your scaling/DPI settings, the minimum amount of memory necessary for the tool varies. If this value is lower than the minimum required memory, there will be wasted effort unloading and then immediately reloading necessary resources.
This setting is the number of seconds the tool will wait between checks when the automatic memory limiter is enabled.
When enabled, each coprocess will use its own separate executable file. This makes it easier to identify specific types of Simplode Suite activity with other tools, such as the task manager. You must restart the tool for changes to this setting to go into effect. This setting has nearly zero cost, because nearly all of the code is located in library files which the processes share. When I last checked, the individual executables files themselves are only around 14KB each.
When enabled, coprocesses will have visible windows. This makes it easier to identify specific types of Simplode Suite activity when looking at them with other tools, such as the task manager, but may clutter your taskbar or screen in certain situations. You must restart the tool for changes to this setting to go into effect.
Task Menu (❖⧂)
Contains currently active apps.Settings:
If enabled, the most recently focused app will always be moved to the last position in the task ring and task menu.
If enabled, task view action will be available in the task ring. The task view action will open your operating system's task viewer, if available.
When enabled, it checks the URLs of your Chrome windows to retrieve individual icons for them. Beware that this feature inspects the URLs you are visiting and requests the icon from the associated website.
Tries to parse contents of URLs from Chrome windows to find page specific icons for them. Beware that this feature inspects the URLs you are visiting and requests the page and the icon from the associated page. Sometimes Chrome does not react well to the integration, so if Chrome starts freezing up on you, you should try to turn this off and see if it improves.
Task View (▦❖)
Opens your operating system's task viewer.- Only works on operating systems that have a built-in task viewer.
- Simply sends [❖]+[Tab], which is the default operating system hotkey for opening its task viewer.
Settings:If enabled, task view action will be available in the task ring. The task view action will open your operating system's task viewer, if available.
Default Window Menu (⌜)
Opens the default window corner menu.Disable Focus (🗔 NO ACTIVATE)
Disables focus for the target/active window.Fake Focus (🗔Fake Focus)
Sends the window a fake focus message and attempts to bind the keyboard to it until you press escape.Lock Window Minimum Size (⯐)
Locks in the current dimensions of the window as its minimum dimensions.Memory Limit App (🗔🗜)
Tell the focused app to reduce its physical memory usage.- This feature may appear more useful than it really is. Programs use more memory than they need when extra memory is available and will release that memory when it is needed by other apps. Limiting memory usage unnecessarily can be wasteful. Ultimately no matter how smart the computer thinks it is at managing your memory, it is possible that you know better how you plan to use your apps, and for that reason I included this feature despite its dubious merits.
- The limit works more like a suggestion, where the system will override the limit to give more memory when necessary.
Settings:When setting memory targets for other apps, this value will be used as the default target value.
If enabled, the tool will try to automatically reduce the amount of physical memory that the apps you have selected are using according to their respective target sizes.
This setting is the number of seconds the tool will wait between checks when managing the memory usage of other applications.
Raw Window Details (🛠)
View and edit raw details of the active window.Move Window (⇳⬄)
Move the window.Resize Window (⇲)
Resize the window.Settings:
When moving a window with a multi-touch capable device, you can resize using an additional touch. The top left corner of the window will be moved according to your first touch, and the bottom right corner of the window will be moved according to your second touch, so you can effectively pinch the window smaller or stretch the window bigger with two fingers. When using touch interfaces, this method may be much easier than trying to precisely touch a window's edge for resizing, as the top bar of a window is usually set aside for movement and is much larger than the resizable window edges.
If enabled, the program will use an invisible window at times to capture input for some features. If disabled, some features will not be able to work.
When moving a window, you can resize it by additionally pressing the right mouse button. This means you will start by clicking the top bar for movement like normal, but you will then press the right mouse button also, having both the left mouse button and the right mouse button pressed at the same time, like a musical chord of notes. When you do this, the window will anchor at the corner farthest from the cursor, allowing you to expand or contract the window at the closest corner. This method may be easier than trying to precisely click on a window's edge for resizing, as the top bar of a window is usually set aside for movement and is much larger than the resizable window edges.
- Disabled
- Dynamic: Mouse Chord Resize will anchor to the farthest corner of the window from the start position.
- Bottom Right: Mouse Chord Resize will anchor to the bottom right corner of the window.
- Top Left: Mouse Chord Resize will anchor to the top left corner of the window.
- Top Right: Mouse Chord Resize will anchor to the top right corner of the window.
- Bottom Left: Mouse Chord Resize will anchor to the bottom right corner of the window.
When enabled, the Resize Window action will ignore minimum and maximum window sizes. You might end up making a window unusable if this is enabled.
Some windows in the tool do not have large enough borders to make them drag resizable. When enabled, this option tries to include a resize button in relevant menus for these windows.
Minimize (🗕)
Minimizes the window's group.Maximize (🗖)
Maximizes the window with its group.Close Window (🗔❌)
Asks the active window to close normally.Super Close Window (🗔❌!)
Attempts to forcibly terminate the foreground process (window).Ghost Window (🗔👻☞)
Toggles window click-through.- Click-through windows allow clicks and touches to pass through them.
- Toggling this off is a bit tricky. To make it easier you can use the Unghost All Windows (❌👻) feature. There are a couple ways you could do this for a specific window. Clicking the button will impact the active window, so you could activate the window first using the task ring or the task bar. Alternatively, click the button and hold the click as if you are dragging the button. While you keep the left mouse button pressed, you can right click on any window to perform the action on it. This works with most window targeted actions.
Settings:When enabled, holding the control key while performing a secondary action can select ghost windows. The ghost window action itself will be affected in reverse, as it can select ghost windows by default. For reference, a secondary action is performed by holding a click on an action button and then using the other mouse button to click on a window.
Always on Top Toggle (🗔⍏)
Toggles always on top mode for the active window.Click Through Overlay (👻🗔⍏)
Converts a window into a click through overlay window.- Click through overlay windows are partially transparent, sit on top of other windows, and do not respond to mouse clicks.
- You can also achieve the same results using a combination of other Simplode Suite features, but this feature conveniently manages all aspects in one action.
- This feature has a sliding secondary action for controlling the amount of transparency of the window.
- Sliding secondary actions can be triggered in two ways. Secondary actions are available when you click and hold your primary mouse button on an action button. You can then move your mouse to your target and then also click and hold the secondary mouse button, where moving your mouse left, right, up and down will make adjustments based on the action. On multi-touch capable touch screens, you can trigger a sliding secondary action by holding one finger on the action button and then sliding another finger on your target.
Settings:This option adjusts how transparent a click through overlay window will be. A value of 0 will be entirely invisible, and a value of 1 will be fully opaque.
Comments
0