
Simplode Suite - Core is free on Steam
Get free Simplode Suite - Core on Steam. This paid game has been free for a while. If you add the game to your library while the free game deal is still active, the game will be yours permanently. You can find free games and get information about games with Freegames.codes.
Simplode Suite - Core system requirements:
Minimum system requirements:-
Minimum:
- OS: Windows 10
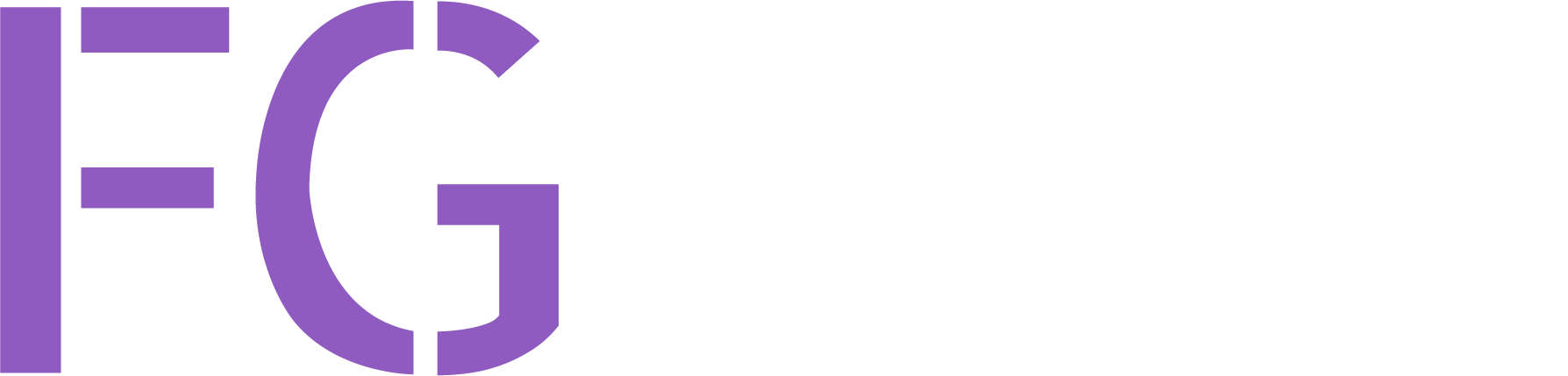






About Simplode Suite - Core:
These features are core to the Simplode Suite experience. The ring menu system and the quick search flyout provide a stylish and customizable platform to explore and manage all of the available utilities.
Categories: Downloadable Content
Frequently Asked Questions:
Step 1: Click "Get It Free" button.
Step 2: After clicking the "Get It Free" button, you will be redirected to the game's page on the Steam store. You should see a green "Play Game" or "Add to Library" button on the page. Click it.
Step 3: A new window will open confirming that you want to add the game to your Steam library. Go through the installation prompts by clicking "Next" until you reach the end. Then, click "Finish" to add the game to your library.
Step 4: The game should now be in your Steam library. To play it, you'll need to install it first. Do this by navigating to your library, clicking on the game, and then clicking the "Install" button. Once the game is installed, you can launch it directly from your Steam library.
You should log in to Steam to download and play it for free.
Use the `/cat` command to activate the Steam category. Once activated, when games like Simplode Suite - Core become free, the Free Games Discord bot will share them in your Discord server. For more information about the Discord bot, click here.
Simplode Suite - Core can playable the following platforms: Windows
The genres of the game are Downloadable Content .
Simplode Suite - Core supports the following languages: English, French, Italian, German, Spanish - Spain, Arabic, Bulgarian, Czech, Danish, Dutch, Finnish, Greek, Hungarian, Japanese, Korean, Norwegian, Polish, Portuguese - Portugal, Portuguese - Brazil, Romanian, Russian, Simplified Chinese, Spanish - Latin America, Swedish, Thai, Traditional Chinese, Turkish, Ukrainian, Vietnamese
The game relased on Sep 29, 2020
Simplode LLC
Simplode LLC
The game is currently free. If you add the game to your library within the time specified in the free game offer, the game will be permanently yours.
The game has These features are core to the Simplode Suite experience. The ring menu system and the quick search flyout provide a stylish and customizable platform to explore and manage all of the available utilities.
This product is available natively in English, but it has automated translations for most major languages.
Contents: Action Search (>_), Customize Style (🖌), Safe Mode (💥), Toggle Ring Menu (🔾), Notifications (🔔), Installation (💿), Auto Start (↻), Config File (⚙💾), Generate Documentation (?🗎*), Toggle External Input (🖦), Tray Manager (Tray), About (About), Product Registration (🔑), Logging (⚠️📜), Exit (❌︎), Reset Action Arrangement (⍟⎌), Mouse Button Combos (🖱️Combo), Super Ring (⍟), Toggle Edit Mode (✎), Related Settings (⚙), Toggle Favorite (★), Help (?), Toggle Tray (Tray), Related Settings (⚙), New Standard Window (🗔*), Resize Flyout Window (⇲), Lock Flyout Window (🔒), Move Flyout Window (⇳⬄), Toggle Flyout Window Always on Top (🗔⍏), Super Ring Associated Menu (⍟), Close Flyout Window (❌︎), Reset Action Arrangement (⍟⎌), Steam Integration (Steam), Simplode Protocol Handler (§://), Welcome (Hi), Achievements (🏆), Free Beta Features (Free
Beta), Free Trial (Free Trial), Feature of the Day (Free FOTD)
Action Search (>_)
This is a searchable list of actions.- Before typing in a query, or after you have cleared out a query, the list will prioritize items in your favorites menu to maximize the chance that you will not even need to type anything.
Settings:If enabled, many interactions with the tool will attempt to be focus free, meaning they will not take focus away from the application you are currently using. To do this, the feature intercepts your input at a low level and redirects it to the tool. Support for international keyboards and IMEs may be limited for this feature.
This is the maximum number of action search results which will be shown in the action search. Keeping this low can improve the performance of the action search.
If enabled, action search will include actions that are not currently licensed. This may enable you to discover useful features of Simplode Suite that you might want. If you haven't changed your Free Select feature in the last 24 hours, any of these features will be instantly available for unlock.
The top action search results can include matching configs for easy access. The maximum number of actions that can show configs is determined by this setting. For example, if you set this value to 5, then the top 5 action search results can contain config results.
For action results which have configs that match your query, this is the maximum number of configs which can display for each action. So, at its default value of 2, the tool will try to give you the two best config results. Hopefully the result you are looking for will be ranked highest so that you will not have to open the action's menu to find it.
Performance of search results can be improved by checking less often for new results. This is the number of seconds the tool will wait after you stop typing before it will get new results. If you set this low enough, it will trigger between key presses and performance may suffer.
Customize Style (🖌)
Customize Simplode Suite style.Settings:
The theme setting allows you to create, load, and delete themes for the application.
Currently Available Themes: Dark, Fun, Light, Midnight, Moonlight
Changes the background color of most flyouts and indicator windows of the program.
Changes the border color around most flyouts and indicator windows of the program.
Changes the background color of the ring menus throughout the program.
Changes the border color around the menu rings.
Limits the amount of resources that can be dedicated to caching visuals. At high scaling, caching visuals can use a lot of memory.
This setting can toggle the glow effect for text throughout the application. The glow effect enables more creativity with styling the application. Transparent background effects look cool, but they can make text difficult to read. The glow effect helps out with this problem while also enhancing style. The glow effect can negatively impact performance, and might not fit with the stylistic look you are going for anyways, so you can turn it off with this setting if you like. You may need to restart the tool to completely add/remove the effect, but once it is enabled you can play around with it by adjusting the glow color in real time.
Changes the color of the glow effect for text content throughout the program.
Controls the intensity of the glow effect for text content throughout the application except in orb button icons. Higher values can reduce performance. Glow maps are generally cached, so changes to this may not change existing visuals until restarting the application.
Limits the amount of resources that can be dedicated to making the content glow effect look good. Depending on your monitor scaling and application scaling, pixel perfect glow effects may require large amounts of memory. Glow effects will often still look good at lower resolution, so limiting this value may produce good looking results with less performance cost. After changing the value, existing cached glow effects will not be changed, so you may need to restart the application to see how the new setting value looks.
This is a performance enhancing setting which will prevent glowing areas from resizing. When resizing an element, its glow cache must be refreshed which requires some GPU and CPU resources. By avoiding this, things like resizing a window in the tool can perform much better at the cost of having some elements not adjust their sizes properly to reflect the new window size.
This setting can toggle the glow effect for orb button icons throughout the application. The glow button effect has much less impact on performance than the glow content effect, but you may still want to disable it depending on your stylistic preferences.
Changes the color of the glow effect which occurs throughout the program.
Controls the intensity of the glow effect for orb button icons. Higher values can reduce performance. Glow maps are generally cached, so changes to this may not change existing visuals until restarting the application.
This is the background color of the action orbs throughout the application.
Changes the color of text and symbols throughout the program.
Color of hyperlinks.
Changes the color of text and symbols in orb buttons.
Adjusts the transparency of panels and their borders throughout the application. Values closer to 1 are less transparent. Values closer to 0 are more transparent.
Adjusts the transparency of the rings and their borders throughout the application. Values closer to 1 are less transparent. Values closer to 0 are more transparent.
Adjusts the size of UI elements throughout the program. Some graphical elements are cached for performance and may become blurry with scaling changes, so you may need to restart the application after changing scaling to refresh these caches. The available range is wider if you type it in manually.
If enabled, the tool will try to appropriately size its own windows based on your individual monitor DPI settings. The tool will wait until you are done moving a window before it will change the scaling.
Changes the duration of most animation effects throughout the program. This can improve performance by eliminating animations if set to 0.
This setting controls the minimum width of flyouts. Flyouts which do not contain much content may become difficult to use if they shrink too much.
When enabled, flyouts support animations, rounded corners, partial transparency, and glowing text. Flyout windows may perform smoother with this off.
None - Turn off flyout animations, increasing performance while still allowing other animations to occur.
Single - Animate window flyouts in a single motion.
Double - Animate window flyouts in two motions. May actually perform better than single due to technical differences.
- 0
- 1
- 2
Lowering this value will increase the speed at which flyouts are animated when displayed. If you set this to 0, flyouts will be fully rendered in one frame, increasing performance.
Lowering this value will increase the speed at which the ripple effect moves when a flyout is displayed. If you set this to 0, the ripple effect will be removed. The ripple effect will show a visible ripple across the flyout window when it opens, which functions as a visual aid to make flyout windows less jarring. The ripple effect is most useful when the flyout motion animation is disabled, as you get the instant feedback of the flyout window appearing all at once while at the same time having the animated ripple as a visual indicator to the flyout opening sequence which may reduce confusion.
This adjusts the thickness of the border around flyout windows. Changes will go into effect as new flyouts are opened
This adjusts the thickness of the margin in flyout windows. Changes will go into effect as new flyouts are opened.
This option puts a notch between the first and last items in the ring in most cases. Disabling this may improve performance. The ring notch will still be enabled when using the concentric super ring.
This is the max number of columns that interface content will use when columns are available. This feature can help you better take advantage of screen space when using the tool's user interface. Performance may improve with fewer columns.
When showing multiple columns of interface content, each column will be at least this size.
When showing multiple columns of interface content, each column will have at least this many members.
If enabled, buttons will use full color icons for some built-in tools. You may want to disable this if the color icons don't fit well with your style settings. Tool restart is required to see changes.
If enabled, select full color icons will be omitted for a cleaner look. Tool restart is required to see changes.
Safe Mode (💥)
Safe Mode will revert all tool settings to default and save your old settings. This is useful if you accidently put the tool into an unusable state.Toggle Ring Menu (🔾)
Toggles the Simplode Suite ring menu.- The ring menu system is inspired by my favorite video game of all time, Secret of Mana.
- I think ring menus are easier on the brain than lists. It is really just a list that wraps around, so it starts off with all of the advantages of a list, but your brain can also use the directional component for fast access.
- Ring menus are not without drawbacks, of course. Scanning text in a ring is both ugly and inefficient, so simple icons are necessary. Simple icons often need to be learned, as they are usually not completely intuitive.
- You might want to stick with the action search function or the flyout menus at first until you start recognizing the icons. You can access the flyout menus and detailed information by right clicking or long pressing or hovering the cursor on menu buttons.
- Touch screen users may more likely want to jump directly to learning the ring menu, as it is designed to be touch friendly.
Settings:Allows you to drag buttons to rearrange them within a ring, but only within the favorites ring or the task ring.
When enabled, the ring menu will be hidden when dragged to the edge of the screen.
When enabled, unlicensed features will be visible in menus.
Determines what will be in tool tips for orb buttons.
- Disabled: Do not show a tooltip.
- Name: Includes the action name in the tool tip.
- Description: Includes the action description in the tool tip.
- Instruction: Includes basic instructions in the tool tip.
- Hotkey: Includes any associated hotkey in the tool tip.
Determines how long orb buttons will wait to show a tool tip.
If enabled, the standard ring menu toggling operation will automatically bring you to the Favorites menu instead of the Main menu. You can use this option to get more control over what you see when using the tool, as you can freely change items in your favorites ring. You will still be able to access any items outside of your favorites menu by right clicking on the center orb of the main ring.
This setting controls whether or not button flyouts will automatically launch from buttons.
This setting controls the amount of wait time for launching a flyout from a button when you leave the mouse cursor on the button.
When enabled, the ring control has a taskbar entry which can be used to show/hide it.
When enabled, the ring will open when the application starts.
When you hold the middle mouse button and then press the right mouse button, the menu ring will toggle.
When you hold the right mouse button and then press the middle mouse button, the menu ring will toggle.
This is the number of milliseconds allowed after hitting the middle mouse button for activating the ring menu with the right click. A value of 0 will mean that the middle mouse button must still be pressed at the time of the right click.
If enabled, the ring menu will arrange itself in an arc to avoid the edges of the screen.
This option puts a notch between the first and last items in the ring in most cases. Disabling this may improve performance. The ring notch will still be enabled when using the concentric super ring.
If enabled, clicking on a settings toggling action button in a ring menu will instantly toggle the setting. If disabled, it will open the flyout window where you can click again to toggle the setting.
If enabled, clicking on an action activating button in a ring menu will instantly activate the action. If disabled, it will open the flyout window where you can click again to activate the action.
Notifications (🔔)
Manages tool notifications.Settings:
If enabled, tool notifications are displayed using the operating system's standard notification handling approach.
If enabled, the tool will automatically check for updates and notify you. This will only occur when the tool is running out of its installation directory. For Steam based installations, updates are handled through Steam.
Number of seconds that new tool notifications are displayed.
Number of minutes that new tool notifications are displayed in the notification viewer.
Maximum number of notifications that can be displayed in the notification viewer.
Installation (💿)
Manages the installation of Simplode Suite.- Install, uninstall, or upgrade the tool here.
Settings:If enabled, the tool will automatically check for updates and notify you. This will only occur when the tool is running out of its installation directory. For Steam based installations, updates are handled through Steam.
Auto Start (↻)
Habilita el inicio automático de Simplode Suite.- If you install Simplode Suite within the Program Files or Program Files (x86) folder, you can automatically start Simplode Suite with administrator rights without a prompt.
Settings:If enabled, Simplode Suite will automatically start up.
If enabled, Simplode Suite will try to always have admin privileges. Without admin privileges, some features only partially work and some features do not work at all. Some of these features provide the ability to get admin privileges on demand, but some require restarting the application which may result in the loss of some session level configuration, such as window linking and tab layouts.
Config File (⚙💾)
Save and load settings here.- Get Config Partial Filter - Compares an existing config file with the current config and lists the options that have changed. The changed option list can be used to save a partial config file, which will only overwrite the changed options when loaded.
Settings:This is a utility configuration for making a saved config file load partially. This makes it possible to have config files that will only effect certain areas when loaded, leaving prior config values alone outside of those areas. This is a comma separated list of config names, though the config names may be different from their displayed names in the tool, usually just by missing spaces.
Generate Documentation (?🗎*)
Generates the documentation web pages from the current configuration.Settings:
When generating local documentation, include personal information such as the user favorites ring.
When generating local documentation, include currently running tasks.
Automatically generate local documentation.
When generating documentation, overwrite any saved images with new images. This is needed to update changed images, but since they usually do not change the default is to reuse the existing images for improved performance.
If enabled, icons that are generated by the application will be allowed to lose fidelity during compression, allowing far greater compression.
When generating documentation, include a simple text file version of the output.
When enabled, help features will take you directly to online documentation instead of your local documentation files.
Toggle External Input (🖦)
Toggles the tool's external input capabilities.- The tool is designed to function without having to watch your keyboard and mouse where possible, but some features require it and other features are enhanced by it. When disabled, the tool will not watch your mouse and keyboard, but because of this it will only respond to direct input, such as clicking on button or menu within the tool.
Settings:If enabled, the program will assume the capability of watching and manipulating input as required for enabled features. If disabled, some features will not be able to work.
If enabled, the program will use an invisible window at times to capture input for some features. If disabled, some features will not be able to work.
Determines if the tool is attempting to read external inputs.
When enabled, low level hooks remain enabled, but simply pass through any information. This is to help diagnose issues where hooks may be causing lag.
If enabled, many interactions with the tool will attempt to be focus free, meaning they will not take focus away from the application you are currently using. To do this, the feature intercepts your input at a low level and redirects it to the tool. Support for international keyboards and IMEs may be limited for this feature.
If enabled, windows with focus free interactions will grab the keyboard when you click on them. Without this setting enabled, only certain clicks will grab the keyboard, such as clicking on a text box. You might want to enable this if you want to tab through the controls in tool windows without having to find a textbox to click on first.
If enabled, windows with focus free interactions will grab the keyboard when they are launched. With this setting enabled, you can immediately tab through controls without having to click on the window at all. Some tool windows were designed to provide immediate keyboard access, and they will take the keyboard on launch without considering this setting.
Runs input features in a separate priority process to avoid input lag.
Select the desired priority for the input process. I think "Real Time" will get you the best results, but perhaps you have a different sort of environment where it is not allowed or you are just uncomfortable with "Real Time".
- Normal
- Idle
- High
- Real Time: Real Time priority processes will generally get all of the processing time they want, and if they want too much it can cause your system to become unstable.
- Below Normal
- Above Normal
Occasionally, input hooks can stop working for various reasons without any notification. To combat this, the tool will automatically refresh necessary input hooks on this interval. It is possible, though unlikely, for input features to work incorrectly if input happens to line up perfectly with a refresh. You can disable this feature by setting it to 0, but then the tool will not be able to automatically recover from a broken hook. Setting this value higher may improve input performance, at the cost of having to wait longer for features to work correctly if hooks fail.
Tray Manager (Tray)
Manage tray icons.Settings:
This is the color used when rendering emblem symbols with glow disabled. If full color emojis are enabled, this color may be overridden.
This is the color used when rendering emblem symbols with glow enabled. If full color emojis are enabled, this color may be overridden.
This is the color of the glow when rendering emblem symbols with glow enabled.
About (About)
Get information about Simplode Suite.Product Registration (🔑)
Register the Simplode Suite product here.- You can log in here directly using your Simplode user name and password, or you can use the Link Account Hyperlink or QR Code to connect through the website, which also supports some third-party login services as well as password resets.
- When you first purchase the product, you are issued temporary product validations. After the refund period for your payment method is over, you get a non-expiring validation. The product can automatically update its validations if you allow it, or you can manually handle the updates here.
- Steam integration will automatically validate the product in the same as any normal product on Steam, and the extra licensing features here offer additional flexibility, so that it may be possible to launch Simplode Suite without opening Steam after validating your licenses.
- Validation expiration exists to allow fair refunds. You receive a non-expiring validation that no longer needs to check back with the validation server after the refund period for your payment method is over. Depending on your chosen payment method, you may continue to receive expiring validations as long as 180 days. Don't worry though, if the validation server is down or your internet is not working, the application will detect this and allow you to keep using it even if your validation lapses.
Settings:I didn't put these in here to annoy you, but I apologize if they do. I just want to make sure that users don't miss out on features without realizing. The upsell notifications will remind you that you need to link to a Simplode account to make sure you do not lose any features that you have unlocked in the future and that you can unlock the rest of the features by purchasing the product. You can turn off these notifications with this setting.
If enabled, the tool will automatically update your product license when possible. In order to allow for no hassle refunds for purchases, the tool will continue to check your license status until the return window is over, at which point the tool will obtain a non-expiring license and will no longer need to contact the licensing server for updated licenses.
Logging (⚠️📜)
Configure application logging here.- By default, application events and errors are logged to your hard drive so that if you experience problems with the application, you can send me the logs if you want. The more information I have, the better my chances of fixing problems you might have.
Settings:This is the master switch for logging. If you turn this off, logging will not occur. If you enable it, the application will log according to your other logging settings.
When enabled, your error logs will contain higher quality information that will allow Simplode LLC to more easily fix errors you send using the logging tool. The tool may run slower when this feature is enabled. Restarting the tool is required for changes to this setting to go into effect.
If enabled, logs will automatically be compressed.
In case my program was to ever crash, open the error log in a browser window with the option to review and send the information.
If you have the application configured to automatically open the error log after a crash, enabling this option will automatically send it to my servers. Beware that it will send before you get the chance to review it.
Exit (❌︎)
Exits Simplode Suite.Reset Action Arrangement (⍟⎌)
Reverts actions to default positions.Mouse Button Combos (🖱️Combo)
Enables certain mouse button combos.Settings:
When enabled, mouse button combos are allowed. Mouse button combos can possibly cause delays in processing lesser used mouse buttons (buttons other than left click). When disabled, features that rely on mouse button combos will stop working. If you toggle off and on individual settings that require combo mouse buttons to work, this setting might get toggled back on automatically.
This setting exists to allow you to fix situations where mouse combos might cause unintended side effects, like additional clicks. Mouse hooks are used to customize how the mouse behaves. They add a delay to mouse processing, though often the delay is low enough that it would be impossible to see it. However, because of the delay potential, by default the application tries to have mouse hooks open only when absolutely necessary and for as short of time as possible, but this may cause it to miss some events. If you enable this setting, the mouse hook will remain on and can avoid missing events.
Super Ring (⍟)
Opens super ring mode.- You can also open up the super ring by double clicking on a menu button, and the super ring will use that menu as its root.
- When clicking on a menu in super ring mode, it will make room for itself and open as an additional level.
Settings:Allows you to drag buttons to rearrange them within a ring, but only within the favorites ring or the task ring.
Allows you to drag buttons from one ring to another. Within the favorites ring, dragged buttons will be moved. Outside of the favorites ring, dragged buttons can be copied to the favorites ring.
Includes some fixes for animation flicker when moving menus or opening super rings. The fixes have minor performance implications during movements and animations.
When double clicking on a menu button or using the super ring button, the tool will attempt to show you as much functionality as possible. This setting adjusts which style you prefer for showing the additional menus.
- 0: Automatically decides the Super Ring style based on available space at the current position.
- 1: Additional rings will all be centered at the same point, forming segments which the tool tries to size and position according to their respective menu buttons. This option makes better use of screen space and can adapt more easily to different positions and screen sizes.
- 2: Additional rings will be centered around the menu button that launches them. Rings will attempt to adjust to available space to reduce overlap. This option gives the clearest visual indication of the relationships between the menus and keeps positioning consistent.
Some features limit the number of simultaneous ring animations for both performance and aesthetic reasons. You can adjust it with this setting.
Changes the duration of animations when super rings open and close. This can improve performance by eliminating animations if set to 0. Making it slow and increasing the number of concurrent animations can have a cool effect.
When enabled, simplifies the super ring animation for better performance.
This number of levels will be opened up with a concentric super ring.
The Equalizer Ring can cause slowness if active at the same time as a super ring. This feature will automatically disable the equalizer ring while the super ring is open.
Toggle Edit Mode (✎)
Toggles edit mode for the associated task or favorites menu item. Toggling once puts the selected action into edit mode, and toggling again saves the changes made.Related Settings (⚙)
Contains settings related to the associated action or menu.Toggle Favorite (★)
Adds or removes the associated action or menu from your favorites menu.- If the item is not in your favorites menu, it will be added to the root of your favorites menu.
- If the item already in your favorites menu, it will be removed from your favorites menu.
- Also contains a hierarchical listing of your favorites menu which you can use to add or remove the item in specific locations within your favorites menu.
Settings:If enabled, flyouts will include a quick access favorites button.
Help (?)
Opens the help menu for the associated action or menu.Settings:
When enabled, help features will take you directly to online documentation instead of your local documentation files.
Throughout the app I have tried to include plenty of easily accessible information about each feature. I predicted that some people might feel the amount of information was excessive, so I started categorizing some the information into verbosity levels. By setting higher levels of verbosity, more of the information I wrote will appear in flyout menus. This information is also available in the documentation, so you can keep a low verbosity level for flyouts and still access the addition information relatively quickly using the "?" orbs. You will need to reopen a flyout to see changes to verbosity levels.
Automatically generate local documentation.
When generating local documentation, include personal information such as the user favorites ring.
When generating local documentation, include currently running tasks.
If enabled, flyouts will include a quick access help button.
Toggle Tray (Tray)
Toggles the appearance of the associated action or menu in the system tray.Related Settings (⚙)
Contains settings related to the associated action or menu.New Standard Window (🗔*)
Launches the associated flyout window as a new standard window.- The standard window offers greater efficiency by opening a simple unthemed window without transparency or animations. This may be useful if you are looking at something complicated such as the Chill Boost flyout.
Settings:If enabled, flyouts will include a quick access New Standard Window button.
Resize Flyout Window (⇲)
Resizes the associated flyout window.- Flyout windows do support standard border resizing like other windows, but due to theming it may become difficult, so you may need this.
Settings:If enabled, flyouts will include a quick access resize button.
Lock Flyout Window (🔒)
Toggle on to keep the flyout window open when your mouse leaves and does other things.Settings:
If enabled, flyouts will include a lock button.
Determines when flyout windows will automatically remain open.
- 1: Bitmask: 1 (1)
- 2: Bitmask: 2 (2)
- 4: Bitmask: 4 (4)
- 8: Bitmask: 8 (8)
- 16: Bitmask: 10 (16)
Move Flyout Window (⇳⬄)
Moves the associated flyout window.- Flyout windows do support title bar drag and drop movement like other windows, but due to theming it may become difficult, so you may need this.
Settings:If enabled, flyouts will include a quick access move button.
Toggle Flyout Window Always on Top (🗔⍏)
Toggles whether the flyout window stays on top of other windows.- Flyout windows do support title bar drag and drop movement like other windows, but due to theming it may become difficult, so you may need this.
Settings:If enabled, flyouts will include an always on top toggle button.
If enabled, focusing on a window will remove the always on top status of flyouts that are mostly blocking the window.
Super Ring Associated Menu (⍟)
Opens super ring mode.- You can also open up the super ring by double clicking on a menu button, and the super ring will use that menu as its root.
- When clicking on a menu in super ring mode, it will make room for itself and open as an additional level.
Settings:Allows you to drag buttons to rearrange them within a ring, but only within the favorites ring or the task ring.
Allows you to drag buttons from one ring to another. Within the favorites ring, dragged buttons will be moved. Outside of the favorites ring, dragged buttons can be copied to the favorites ring.
Includes some fixes for animation flicker when moving menus or opening super rings. The fixes have minor performance implications during movements and animations.
When double clicking on a menu button or using the super ring button, the tool will attempt to show you as much functionality as possible. This setting adjusts which style you prefer for showing the additional menus.
- 0: Automatically decides the Super Ring style based on available space at the current position.
- 1: Additional rings will all be centered at the same point, forming segments which the tool tries to size and position according to their respective menu buttons. This option makes better use of screen space and can adapt more easily to different positions and screen sizes.
- 2: Additional rings will be centered around the menu button that launches them. Rings will attempt to adjust to available space to reduce overlap. This option gives the clearest visual indication of the relationships between the menus and keeps positioning consistent.
Some features limit the number of simultaneous ring animations for both performance and aesthetic reasons. You can adjust it with this setting.
Changes the duration of animations when super rings open and close. This can improve performance by eliminating animations if set to 0. Making it slow and increasing the number of concurrent animations can have a cool effect.
When enabled, simplifies the super ring animation for better performance.
This number of levels will be opened up with a concentric super ring.
The Equalizer Ring can cause slowness if active at the same time as a super ring. This feature will automatically disable the equalizer ring while the super ring is open.
If enabled, flyouts for menu actions will include the Super Ring button.
Close Flyout Window (❌︎)
Closes the associated flyout window.Reset Action Arrangement (⍟⎌)
Reverts actions to default positions.Steam Integration (Steam)
Here you can manage the integration settings between Simplode Suite and Steam.Settings:
If disabled, the tool will isolate itself from Steam. The tool tries to automatically maintain a copy of your licensing information so that it may continue working once separated from Steam, though you will need use Steam integration to validate your Steam purchase once at first, and then one more time after 30 days (this is to facilitate refund returns). You may also want to disable this option if you don't have Steam and want to slightly improve start time. If you are trying to get the tool to stop showing up in your status, you can either mark your Steam status as private in Steam settings, or you can disable the integration using this option or by using the "Disconnect at Start" option.
If enabled, the tool will launch Steam when starting if Steam is present but not running. This will help ensure all Steam integration features like achievements and licensing will work automatically.
Automatically reconnect to Steam if unable to connect at first. This will enable Steam integration features automatically once Steam starts.
If enabled, the tool will disconnect from Steam shortly after starting. This will prevent you from showing your status as using Simplode Suite all day long, while still allowing you to show your friends which games you are playing. Steam integrated features such as licensing and achievements get a small window of time to occur during application start up. As the developer, of course I would like you to show off Simplode Suite to your friends all the time, but as a user I would find it annoying, so I give you this option. If you want to prevent your status from showing entirely, you can mark it private in your Steam settings, but this impacts all Steam apps and games. Alternatively, you can disable Steam Integration completely using the "Steam Integration Enabled" option.
If enabled, acheivement data will be automatically synced with your Steam profile if linked (this is how applications on Steam normally work). Disable this if you want to keep this information private.
Simplode Protocol Handler (§://)
Handles simplode:// protocol commands.- Supports launching the details flyout for any action, which is used for start menu and desktop shortcuts generated in favorites options. (Example: simplode://flyout/MainMenu)
Settings:If enabled, Simplode Suite can respond to commands through the Simplode URL Protocol (simplode://).
Welcome (Hi)
The Welcome menu is here to welcome you to Simplode Suite. There is a lot to the application, and this screen gives you a way to specify what kind of experience you want without having to tour the entire application upfront. It is primarily for new users. If you have used the application a lot and put some effort into customizing it, be careful about changing presets, as they can change a lot of your other settings throughout the application.Settings:
Uncheck this option to prevent the Welcome screen from automatically appearing when Simplode Suite launches.
When enabled, the ring will open when the application starts.
If enabled, Simplode Suite will automatically start up.
Achievements (🏆)
Here you can see various goals that have been prepared to help you explore the software in a fun way.Settings:
If enabled, acheivement data will be automatically synced with your Steam profile if linked (this is how applications on Steam normally work). Disable this if you want to keep this information private.
Free Beta Features (Free
Get access to free beta features here.Beta)
Settings:
If you would like to help us test new features, simply enable this option and free beta features will be enabled. We appreciate any feedback regarding these features.
Free Trial (Free Trial)
Get free trial access to the entire product here.- When installing Simplode Suite, a 24 hour trial of all features is automatically enabled. You can enable additional trial periods with this feature.
Settings:If checked, the any activated free trial period will be temporarily disabled. The free trial period will still expire at the same time, but you can use this option to end your free trial period prematurely or resume it. When disabling your free trial, you will need to restart the application to see the change.
Feature of the Day (Free FOTD)
Get access to the Feature of the Day here.- The feature of the day gives you the opportunity to try each of Simplode Suite's features over a longer period of time. The number of features available in the application make it a daunting task to explore all of the possibilities in any reasonable amount of time, but the Feature of the Day will keep cycling forever, so even after you use your free trial periods, you will still be able to try different features every day.
Settings:Each day, a set of features will be made available to try for 48 hours if enabled. When disabling this option, you may need to restart Simplode Suite to get everything back to normal.
Comments
0